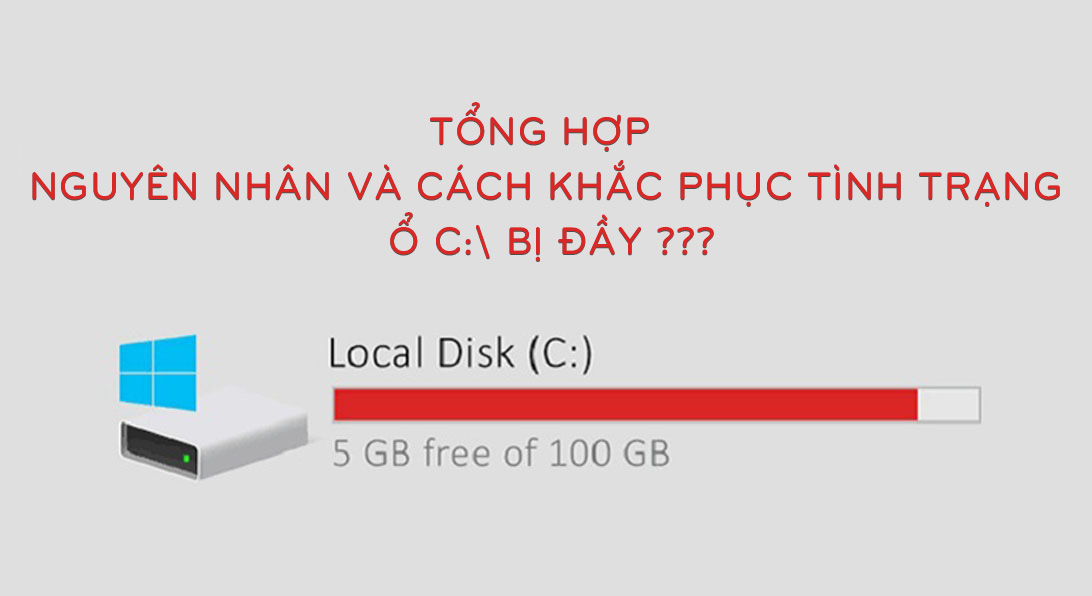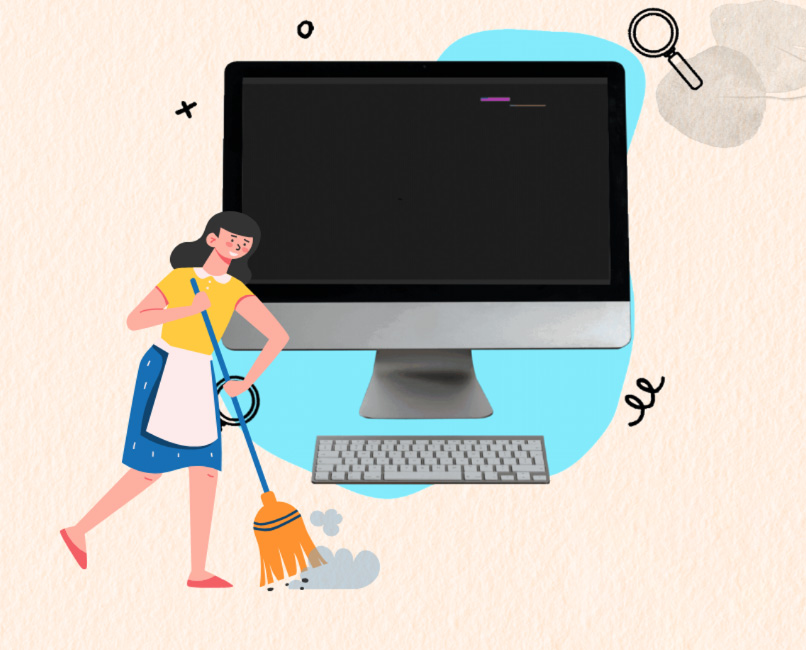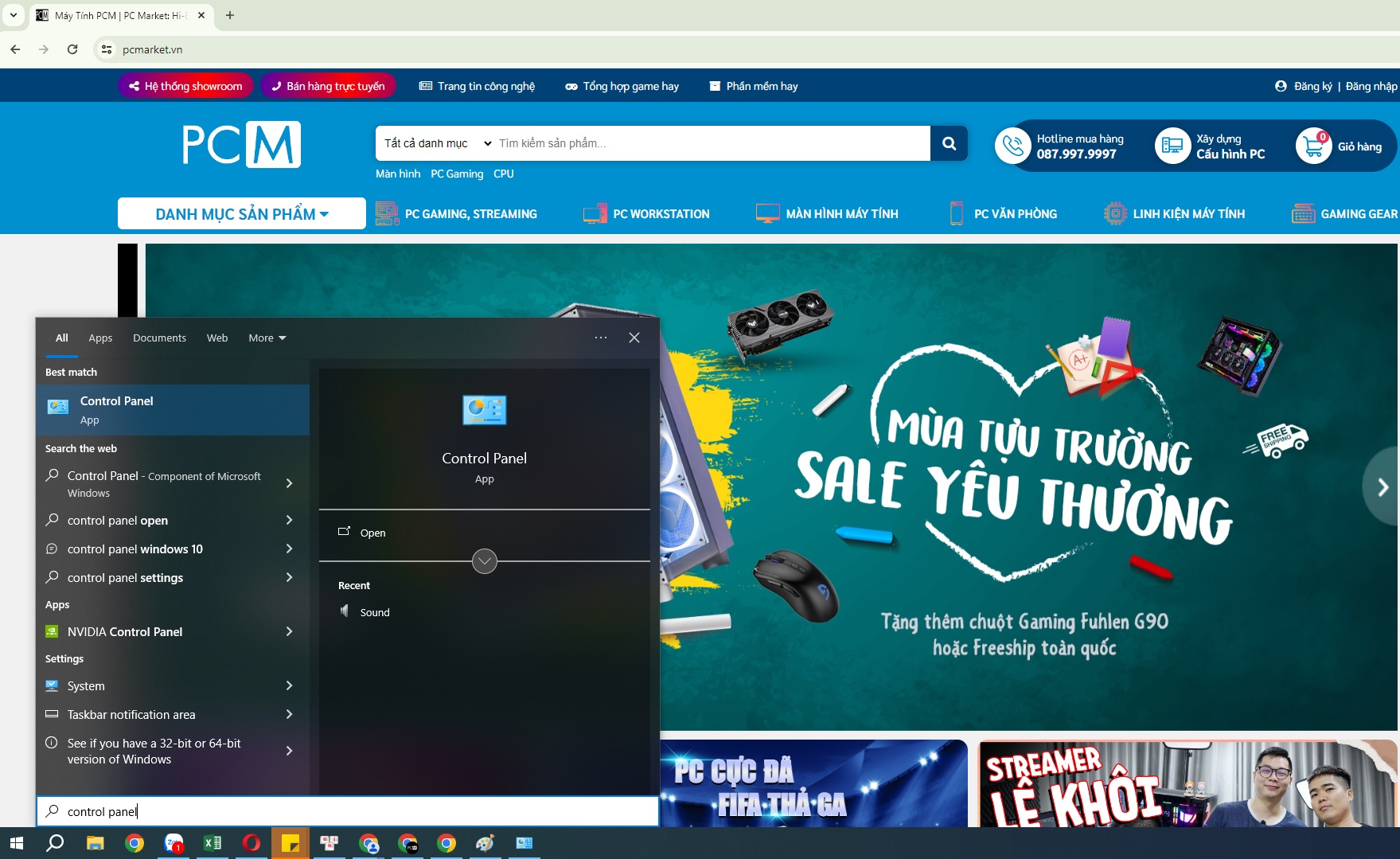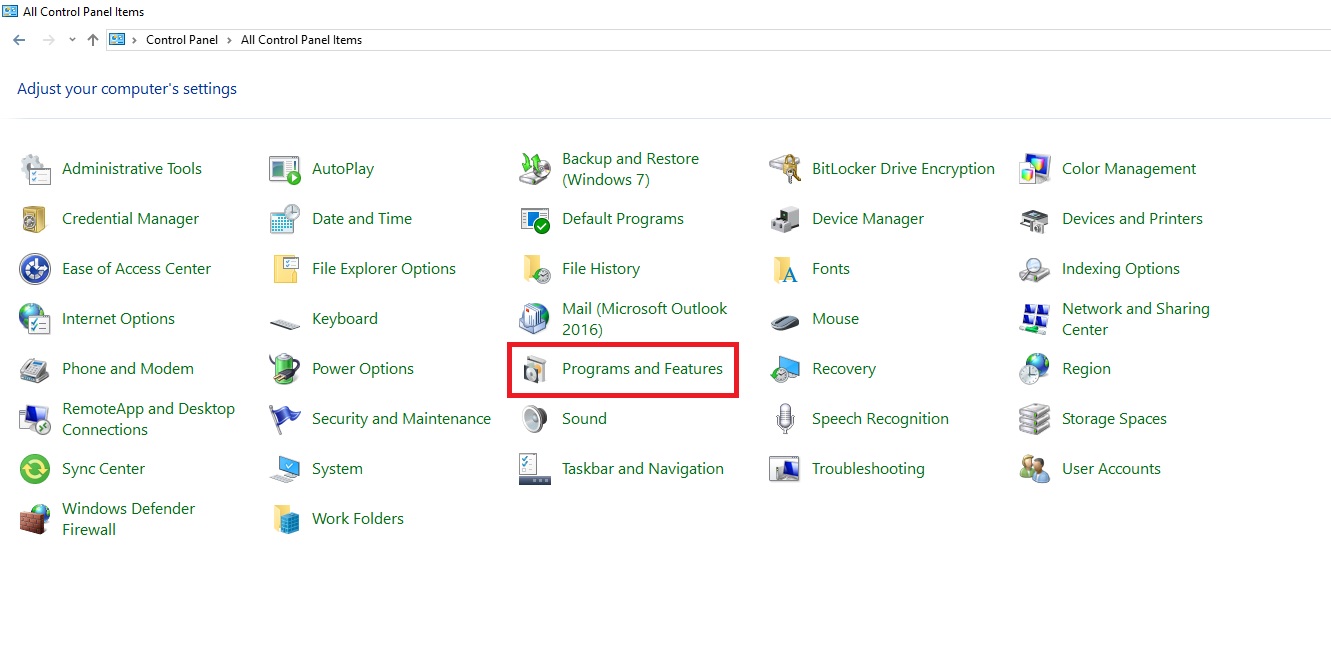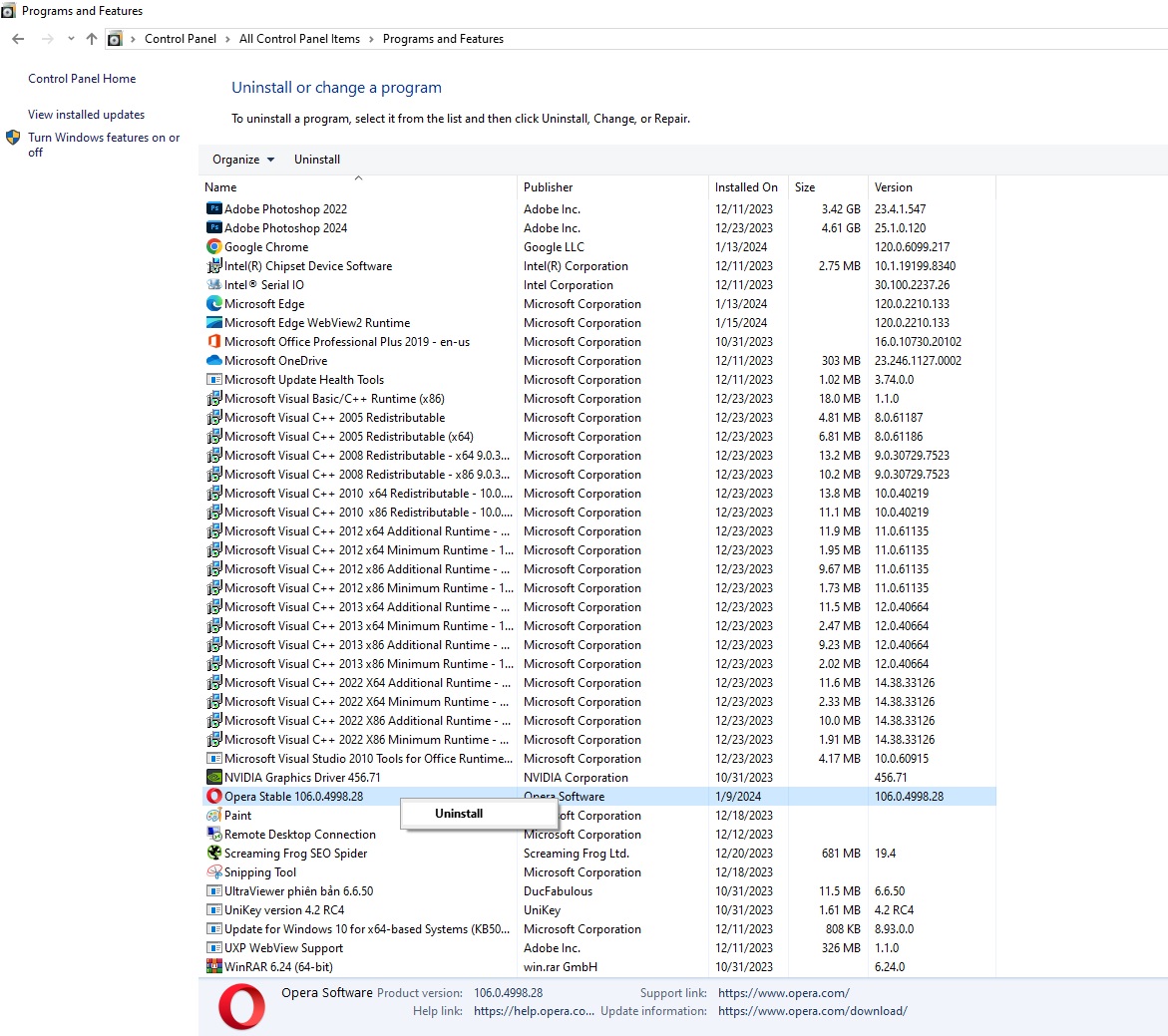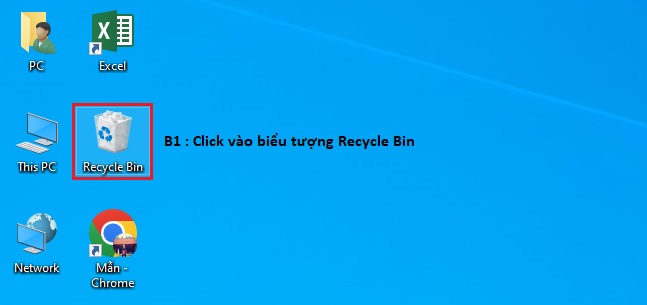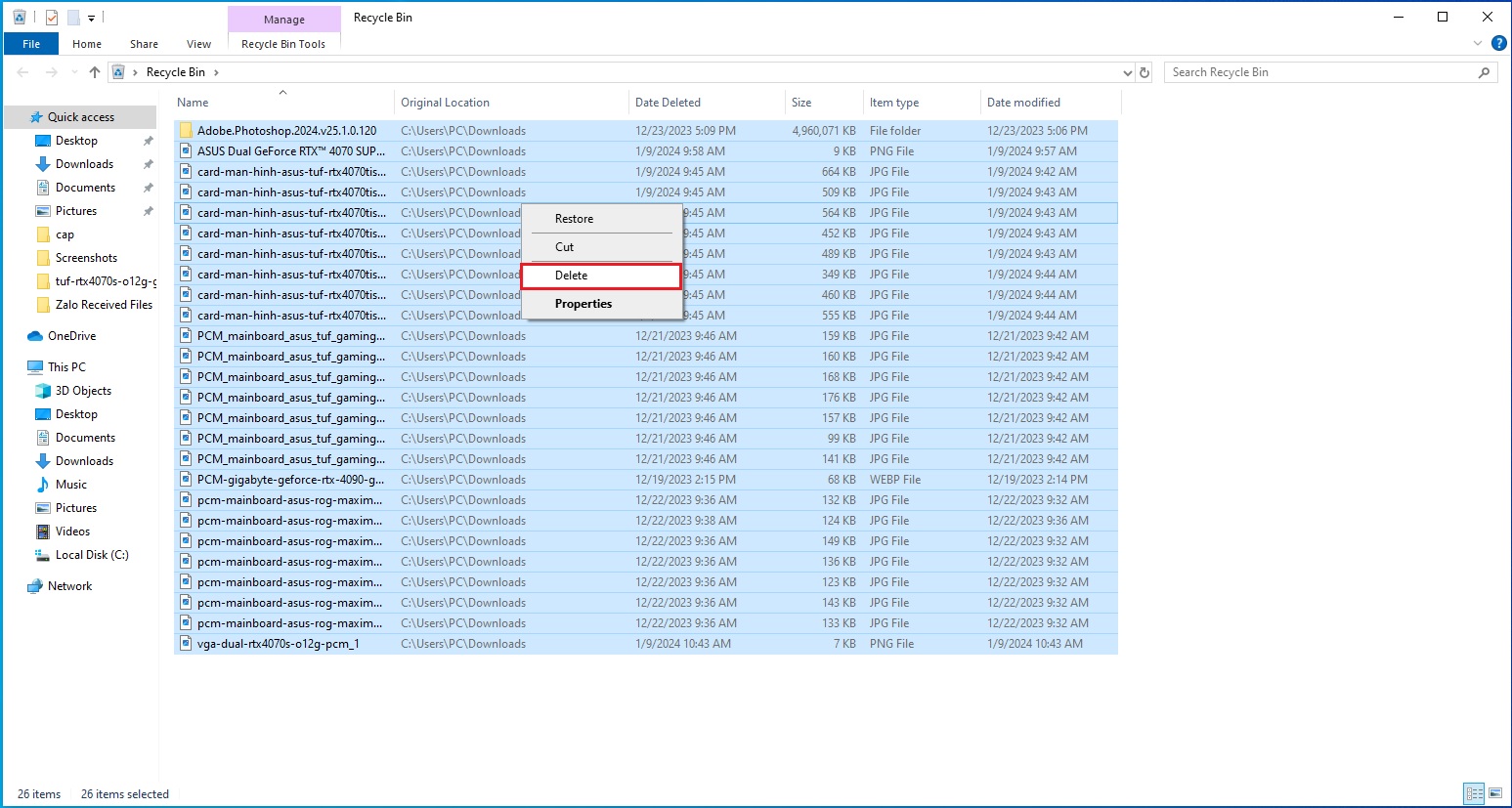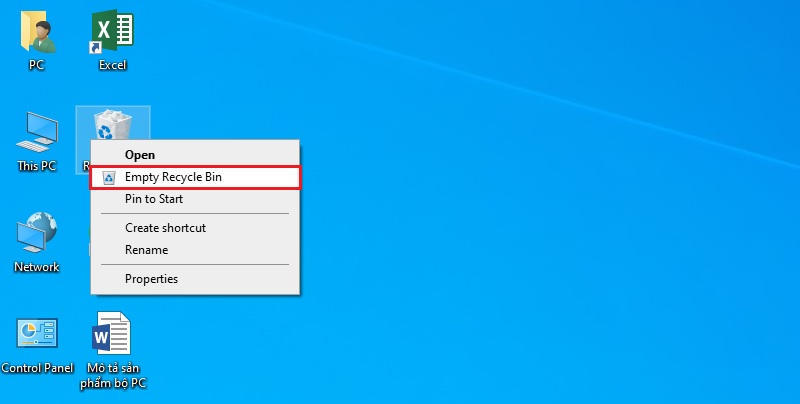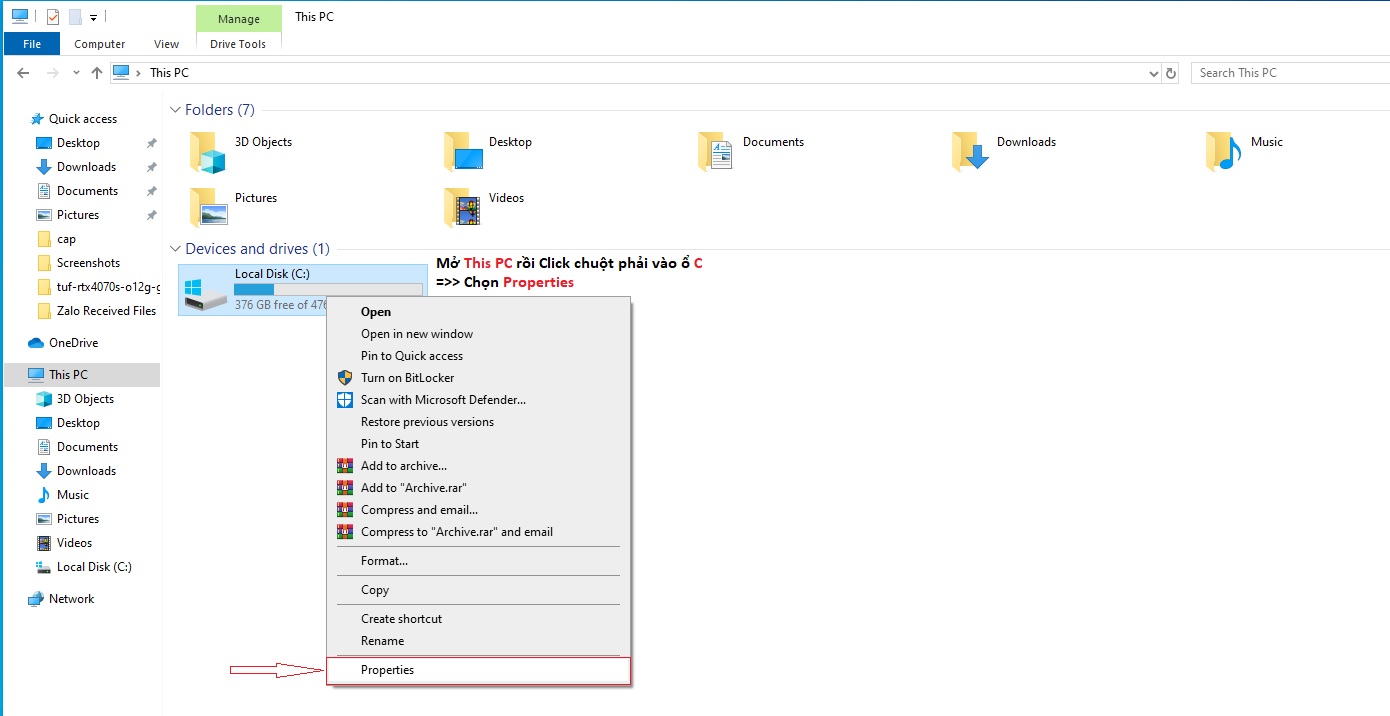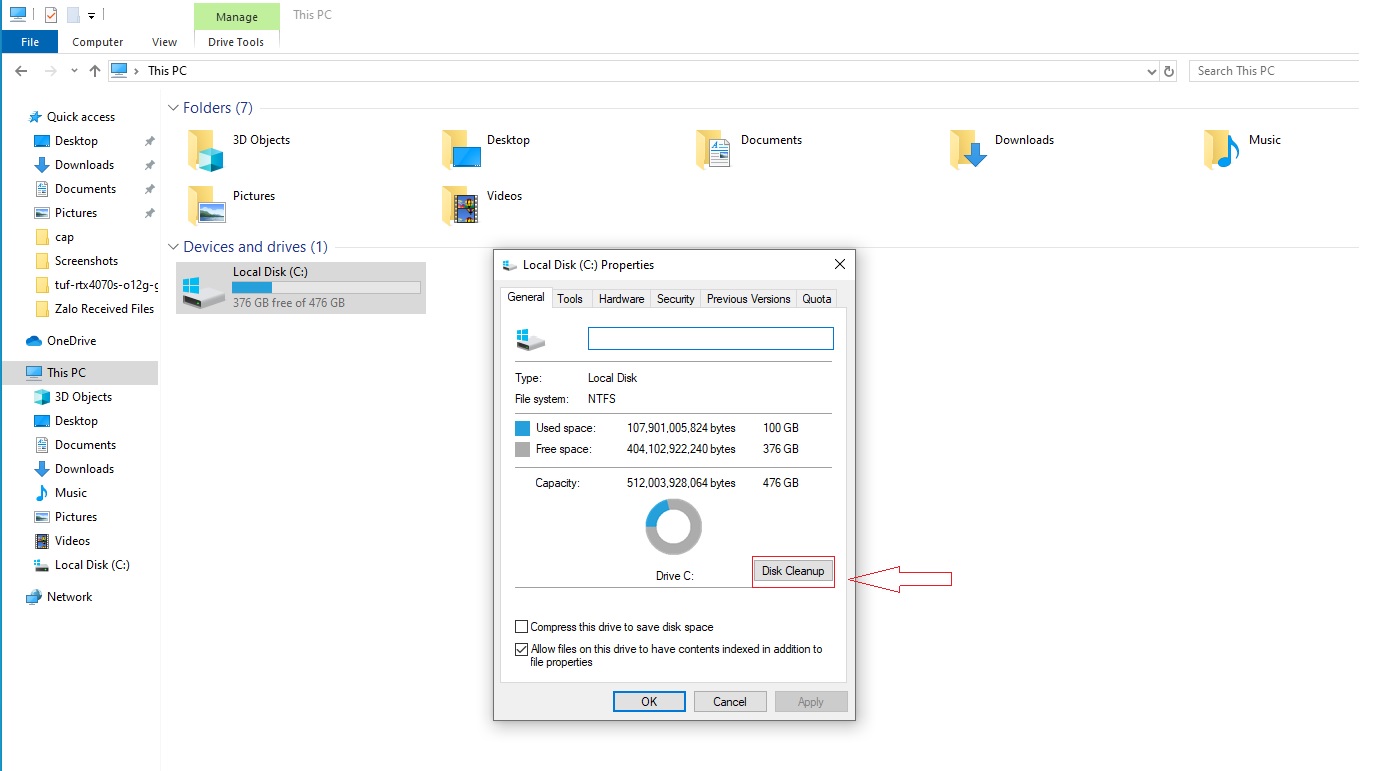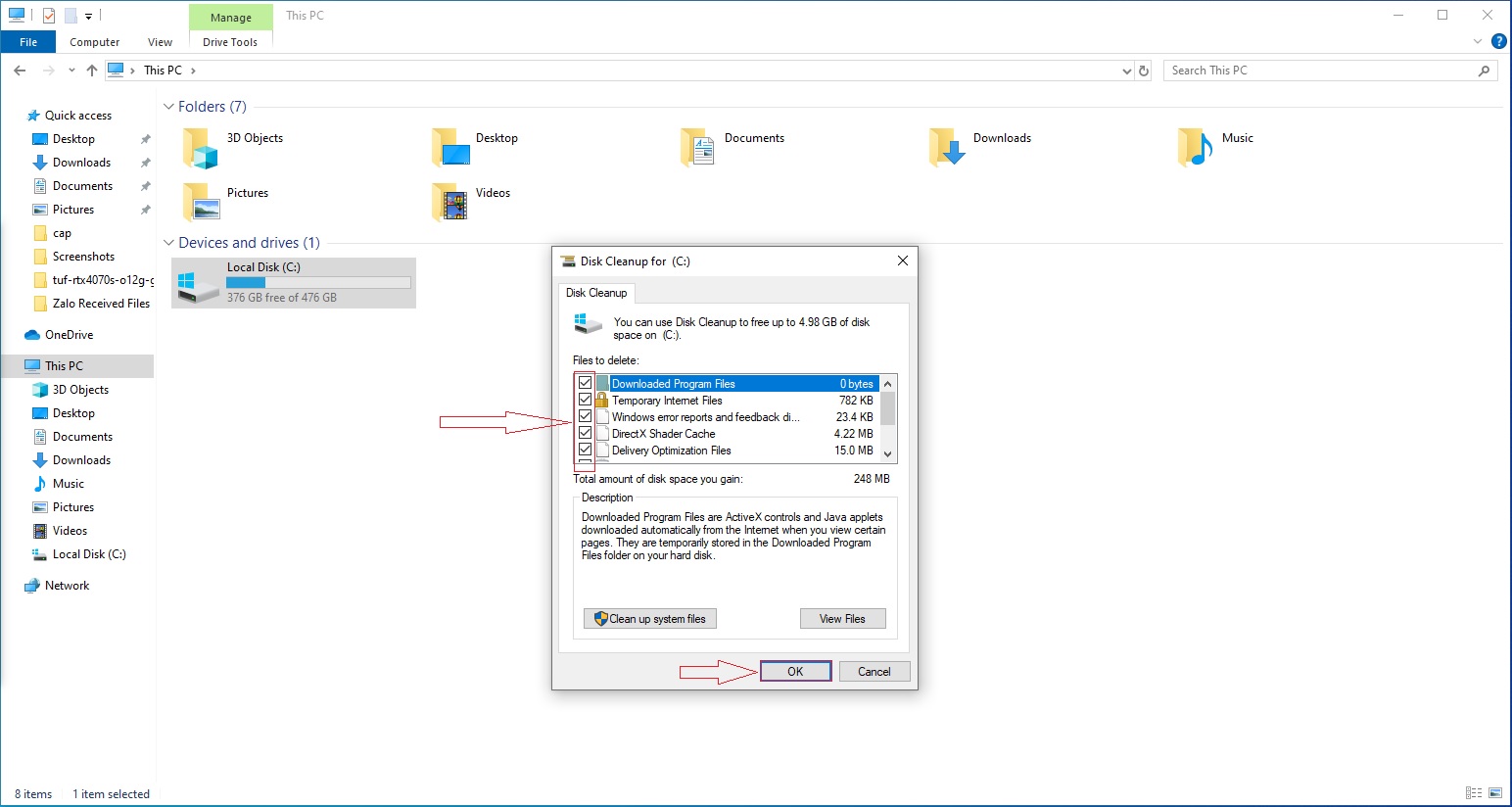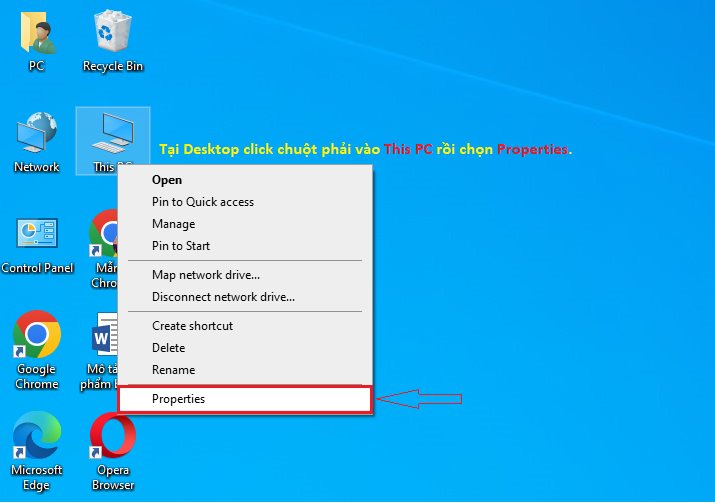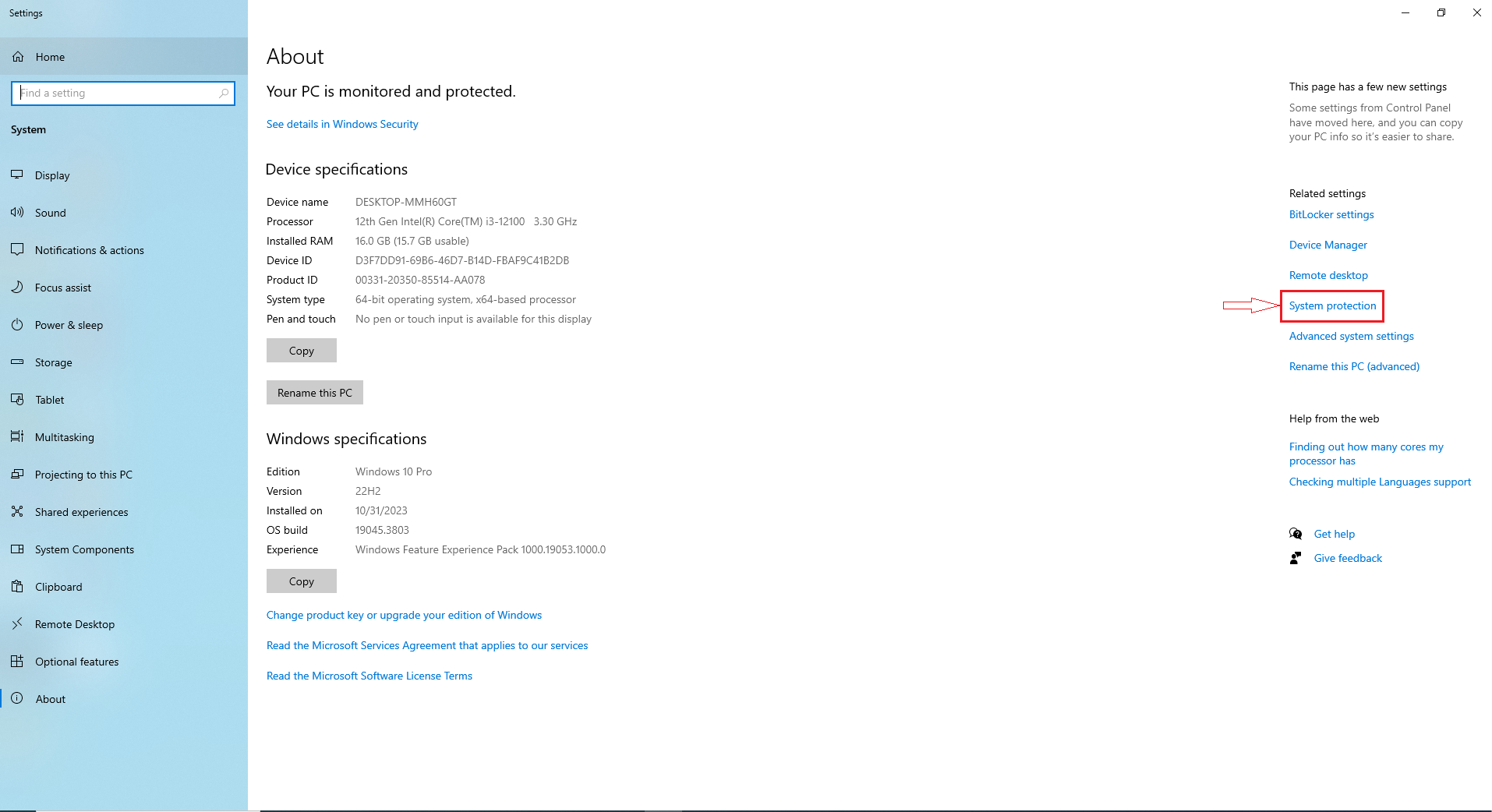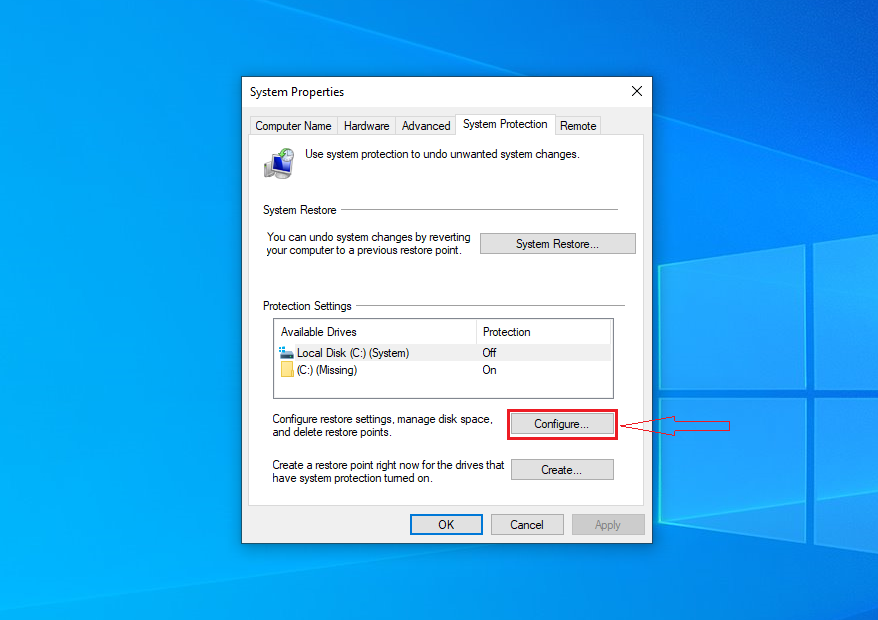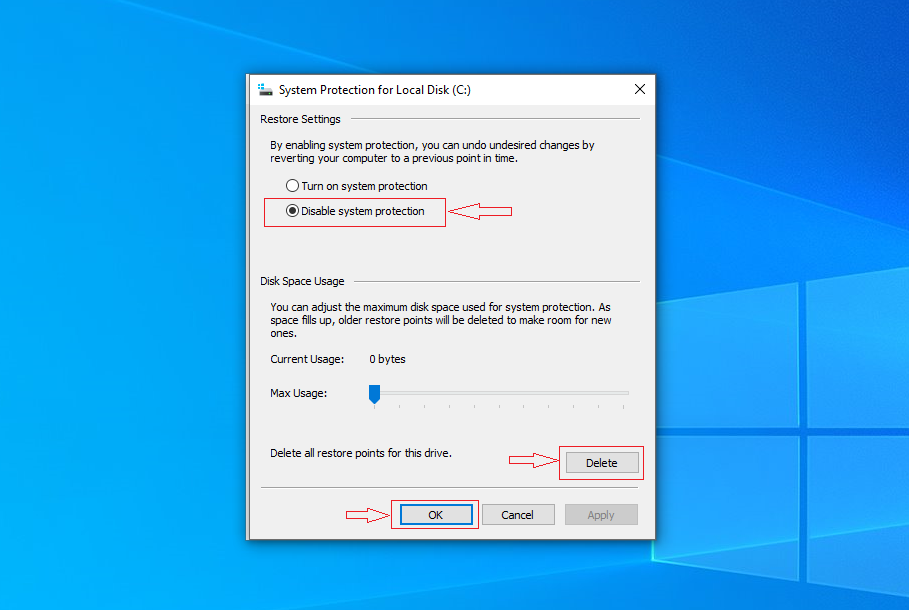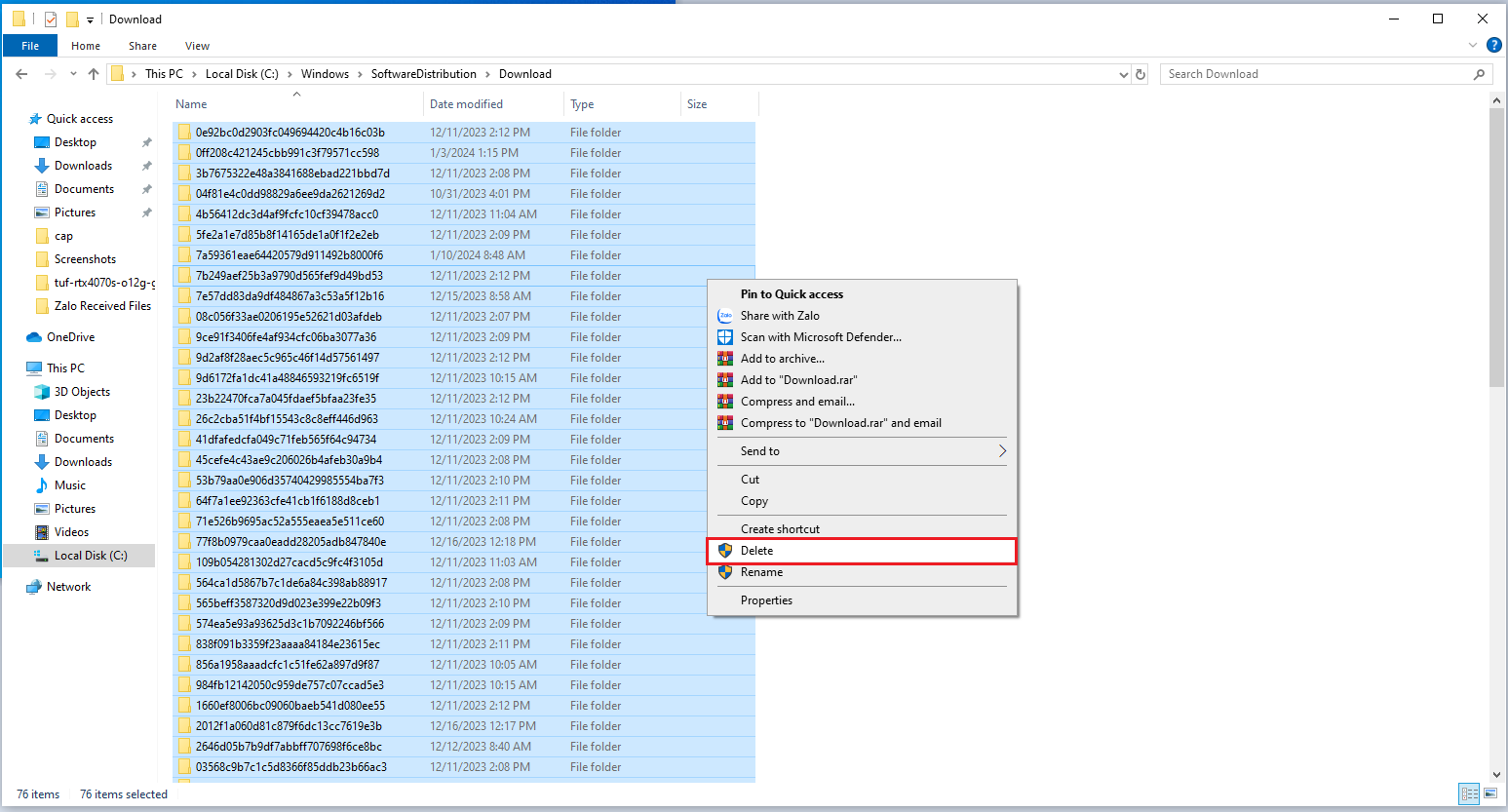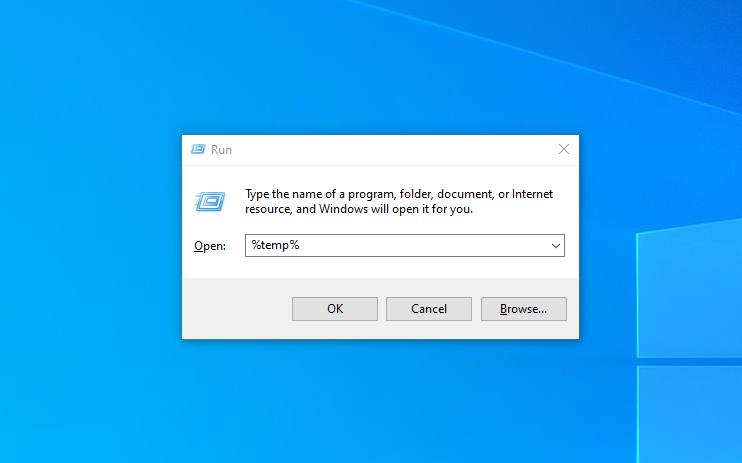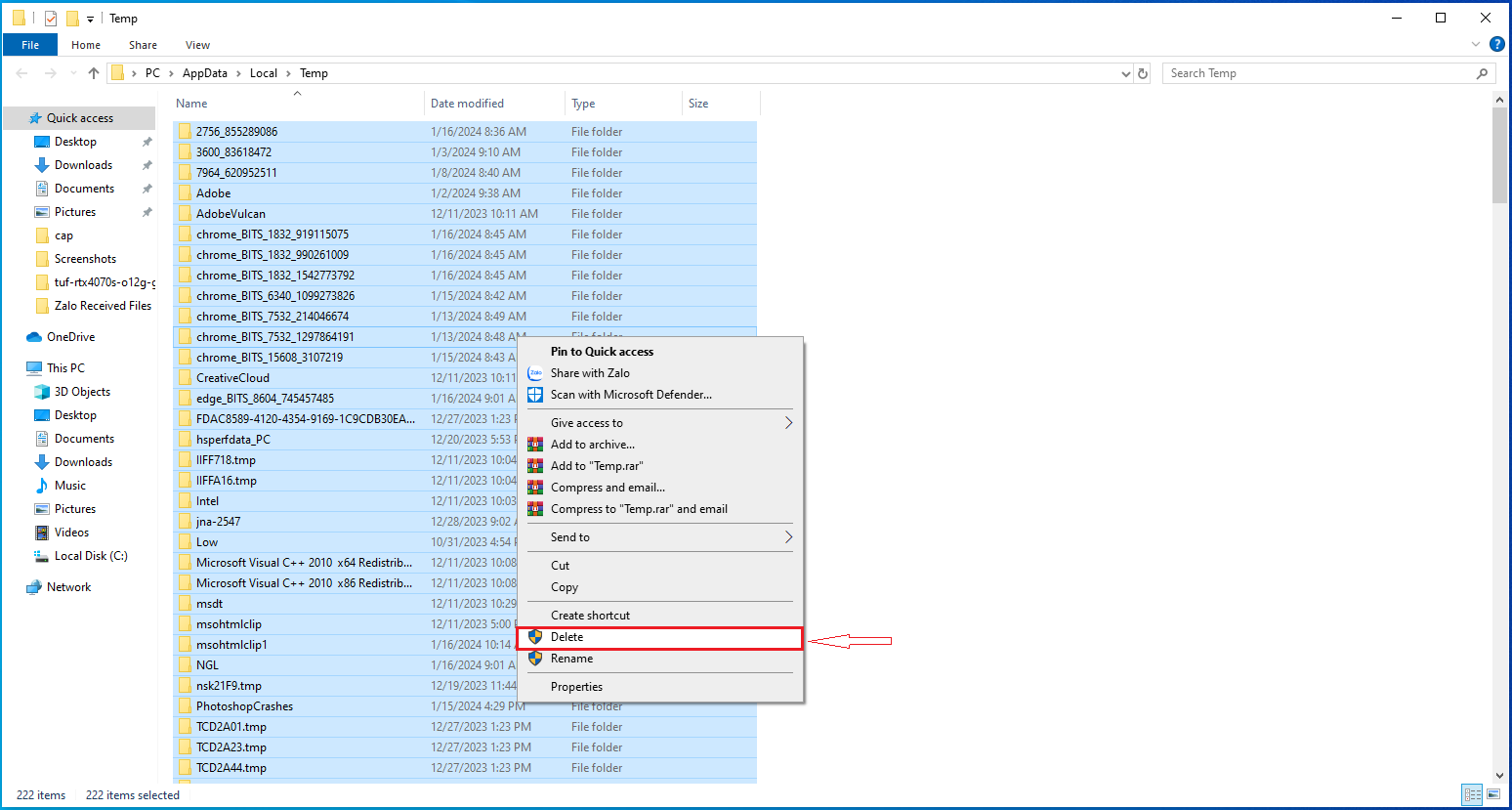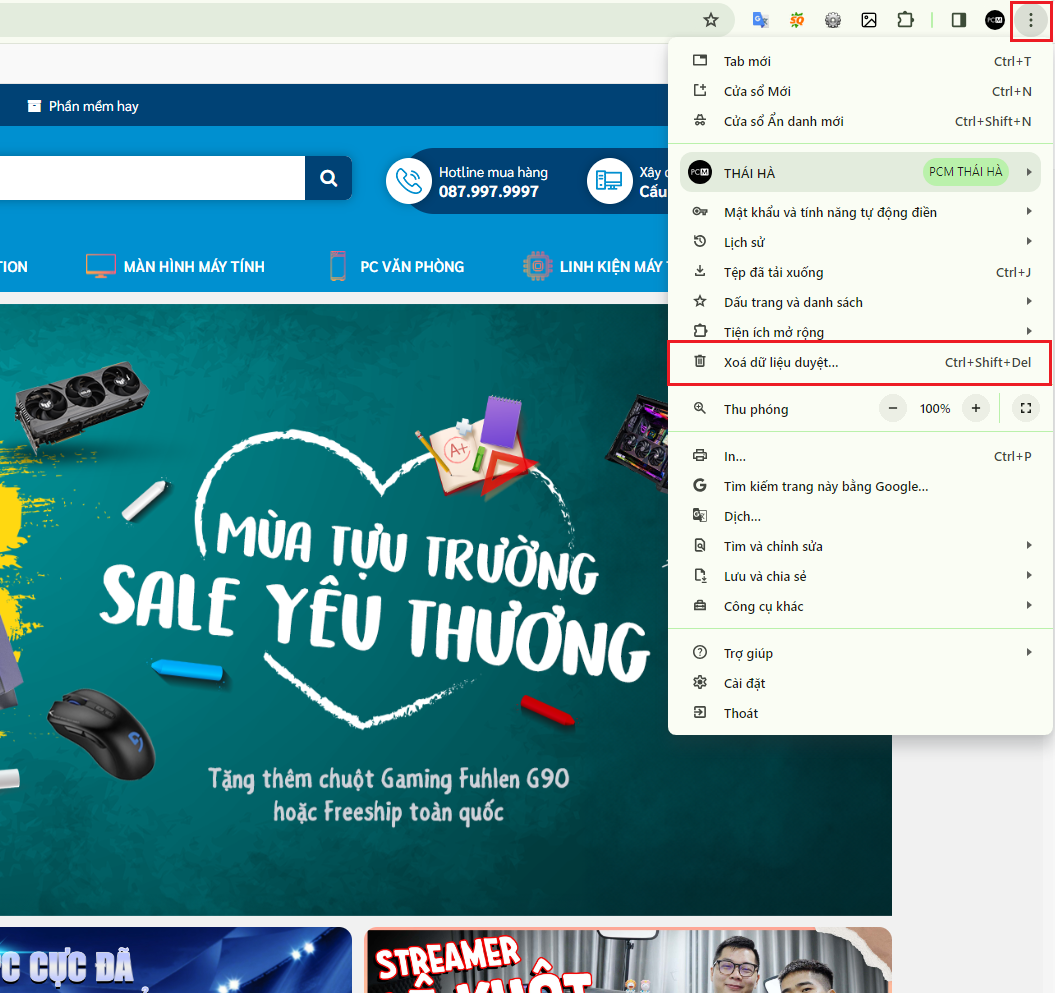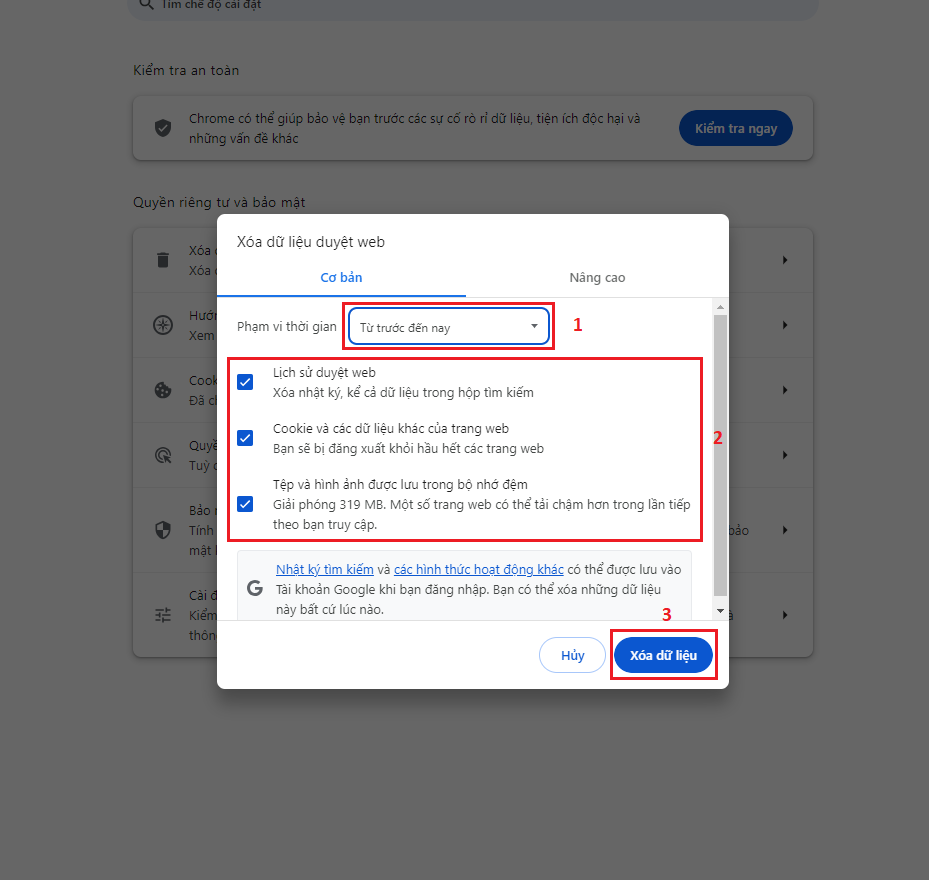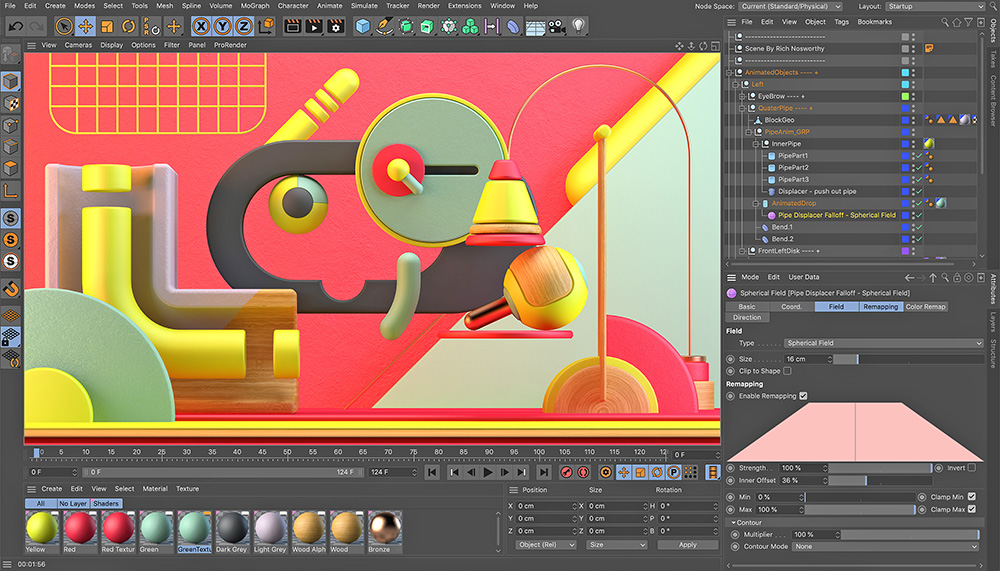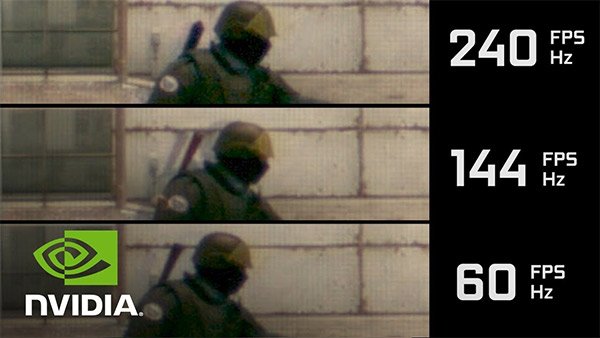Sau một thời gian dài sử dụng máy tính , laptop thì việc dung lượng ổ C (ổ cài đặt windows ) bị đầy là vấn đề thường gặp của rất nhiều bạn. Có rất nhiều nguyên nhân gây ra việc này và tất cả đều làm cho bộ máy tính của bạn hoạt động chậm hơn trước. Trong bài viết ngày hôm nay PCM sẽ tổng hợp cho bạn các nguyên nhân và “Cách khắc phục tình trạng ổ C bị đầy” nhằm giúp bạn xử lý vấn đề này một cách nhanh chóng.
1. Các lỗi thường gặp khi ổ C bị đầy.
- Hiệu năng hoặt động của bộ PC sẽ không ổn định , hay bị giật lag và chậm hơn bình thường.
- Không gian lữu trữ hạn chế.
- Không thể cập nhật các bản cập nhật mới của hệ điều hành
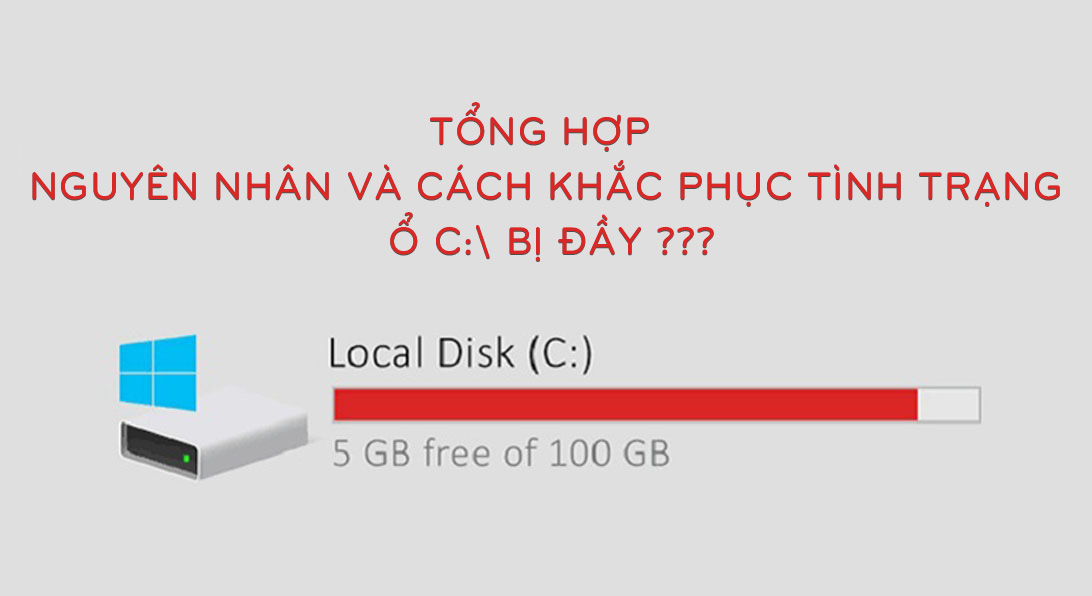
2. Những nguyên nhân dẫn tới tình trạng ổ C bị đầy.
- Do cài quá nhiều phần mềm : Các bạn thường không có thói quen xóa những phần mềm không dùng hoặc cần thiết trên máy tính , từ đó chính các phần mềm dư thừa này chiếm rất nhiều dung lượng ổ cứng máy tính.
- Do không dọn dẹp thùng rác thường xuyên : Khi bạn xóa dữ liệu thủ công trên máy, thực chất dữ liệu đó được chuyển về Recycle Bin và chưa biến mất hoàn toàn. Và Recycle Bin lại được chứa trong ổ C. Nếu để quá lâu không xóa những file đó thì dung lượng ổ C của bạn sẽ bị giảm đi rất nhiều.
- Do có quá nhiều File rác , File tạm : Trong quá trình hoạt động thì máy tính của bạn sẽ tạo ra rất nhiều file tạm , file rác do máy tính thường lưu trữ mọi hoạt động của người dùng. Các file tạm thời này sẽ được chuyển sang ổ C và nếu các tệp này càng nhiều nó sẽ dần chiếm hết ổ C.
- Do file update của Windows : File update của Windows là một trong trong những nguyên nhân làm cho ổ C bị đầy. Thông thường, Microsoft sẽ tung các bản update cho Windows nhằm cải thiện và nâng cấp hiệu năng hoạt động cho máy. Nhưng, sau khi các file này được cập nhật nó vẫn không tự xóa đi mà được lưu trữ trong ổ C làm chiếm dụng không gian lưu trữ, gây lãng phí bộ nhớ.
- Do Virus : Đây là một nguyên nhân rất đang quan tâm và lo ngại. Sau khi virus xâm nhập vào ổ C, nó sẽ tiếp tục nhân bản lên theo từng giây, chúng sẽ khiến ổ C ngày càng bị ăn mòn, từ đó làm giảm dung lượng ổ cứng.
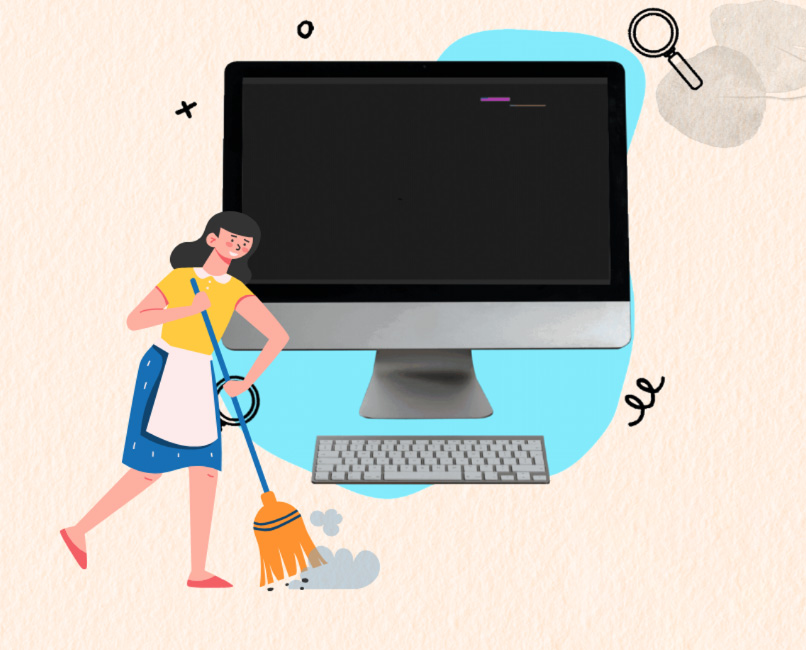
3. Các cách khắc phục , giải phóng dung lượng ổ C bị đầy trên win 10 ,11.
3.1. Gỡ bỏ phần mềm không cần thiết
Thực hiện bằng cách:
Bước 1: Tại menu Start trên máy tính, bạn hãy tìm kiếm và mở công cụ Control Panel.
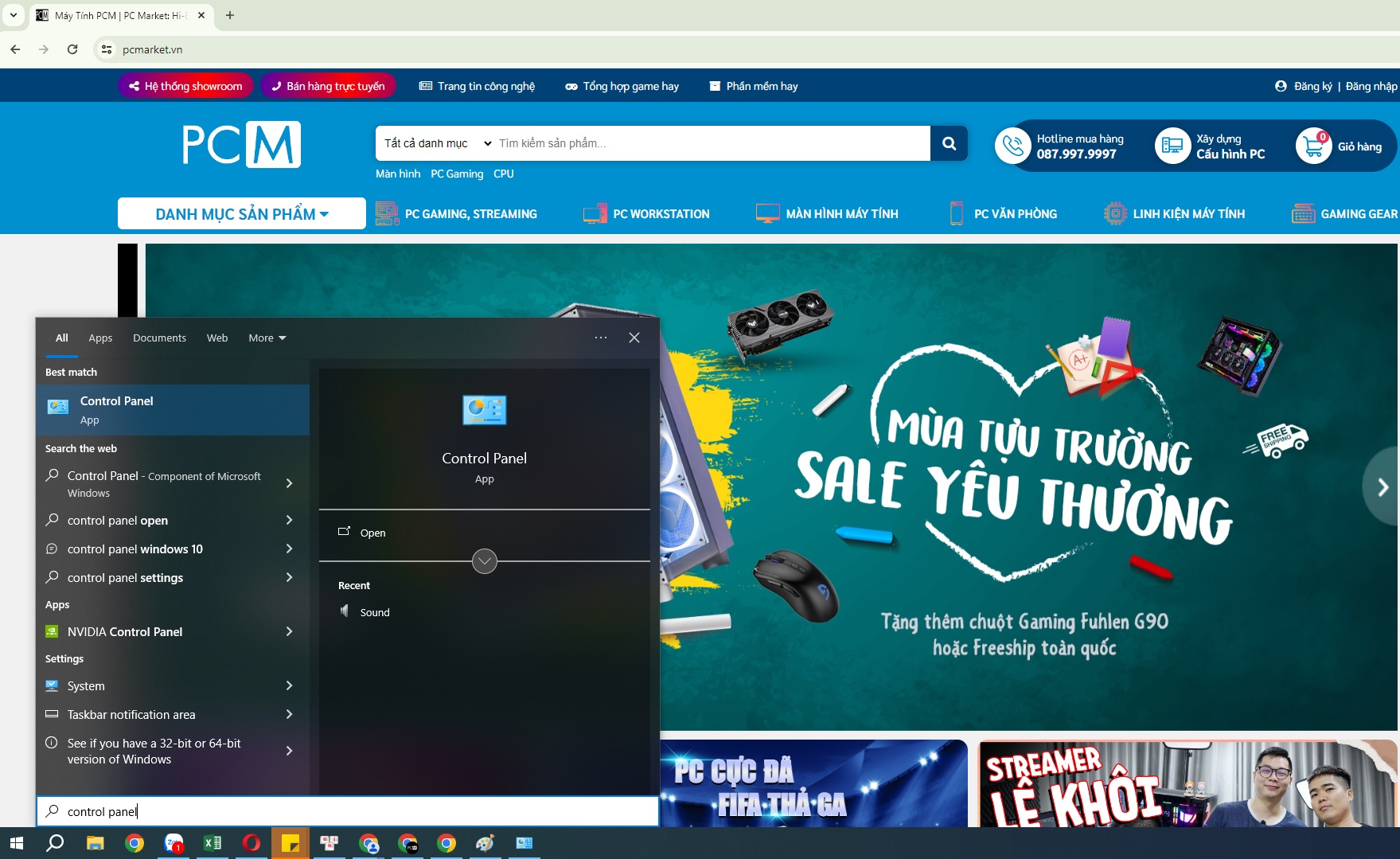
Bước 2: Cửa sổ All Control Panel mở ra, bạn tìm và chọn và tính năng Programs and Features.
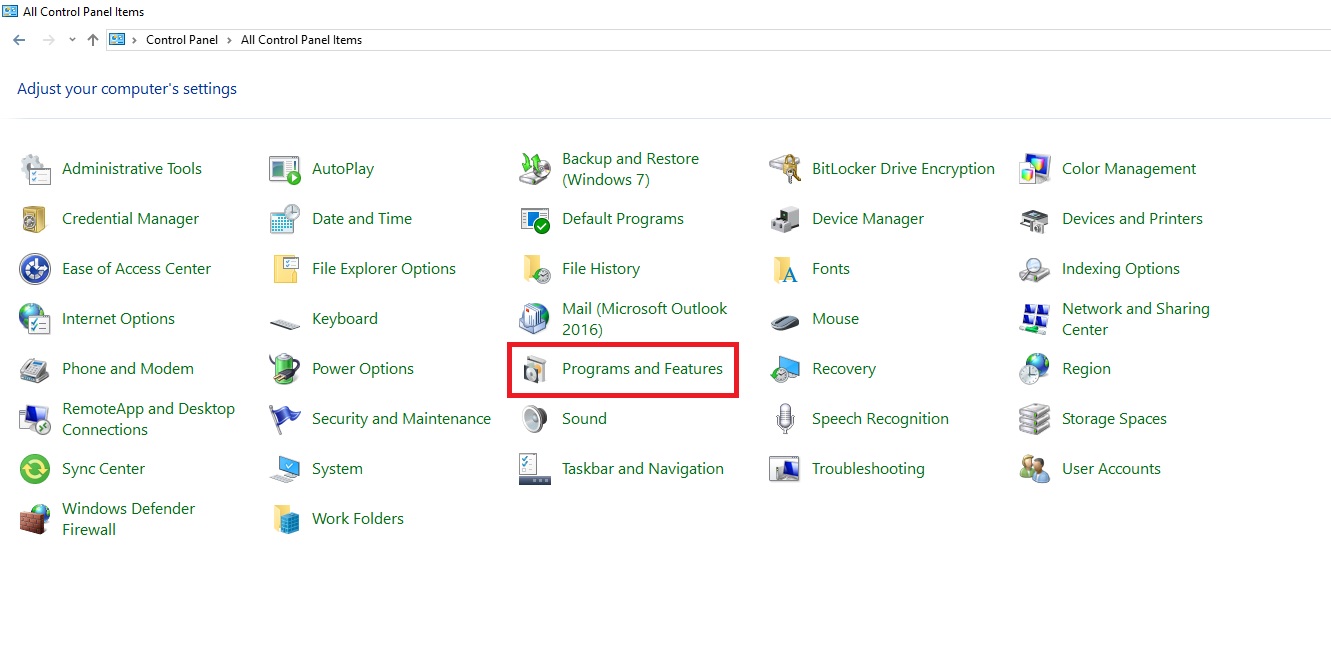
Bước 3: Các ứng dụng đã cài đặt trên máy tính sẽ hiện lên. Hãy chọn và click chuột phải vào phần mềm muốn gỡ và chọn Uninstall.
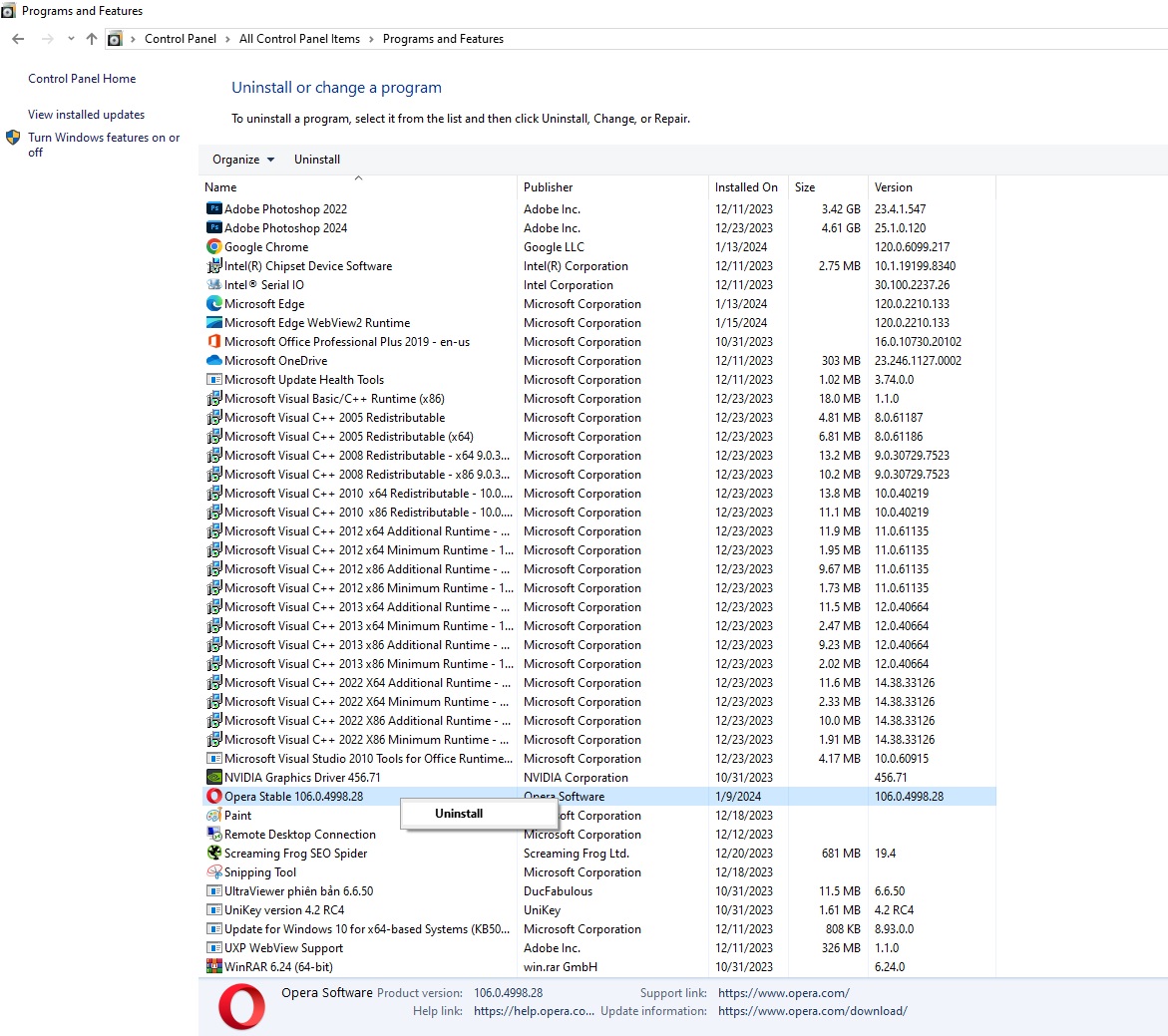
3.2. Dọn dẹp thùng rác (Recycle Bin)
Để có thể xóa vĩnh viễn các tệp rác, bạn cần click vào biểu tượng Recycle Bin trên desktop. Nếu máy bạn nào không có ở ngoài màn hình có thể sử dụng menu Start để tìm kiếm.
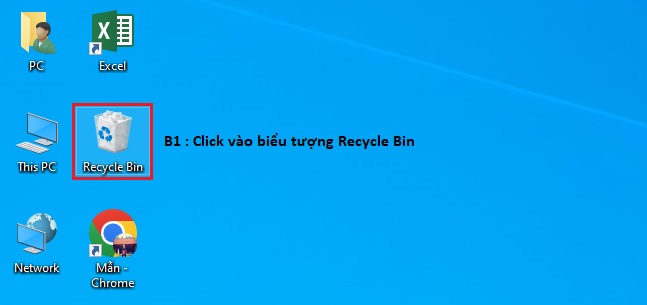
Sau đó hãy chọn tất cả hoặc các tệp cần xóa vĩnh viễn và click chuột phải, chọn Delete.
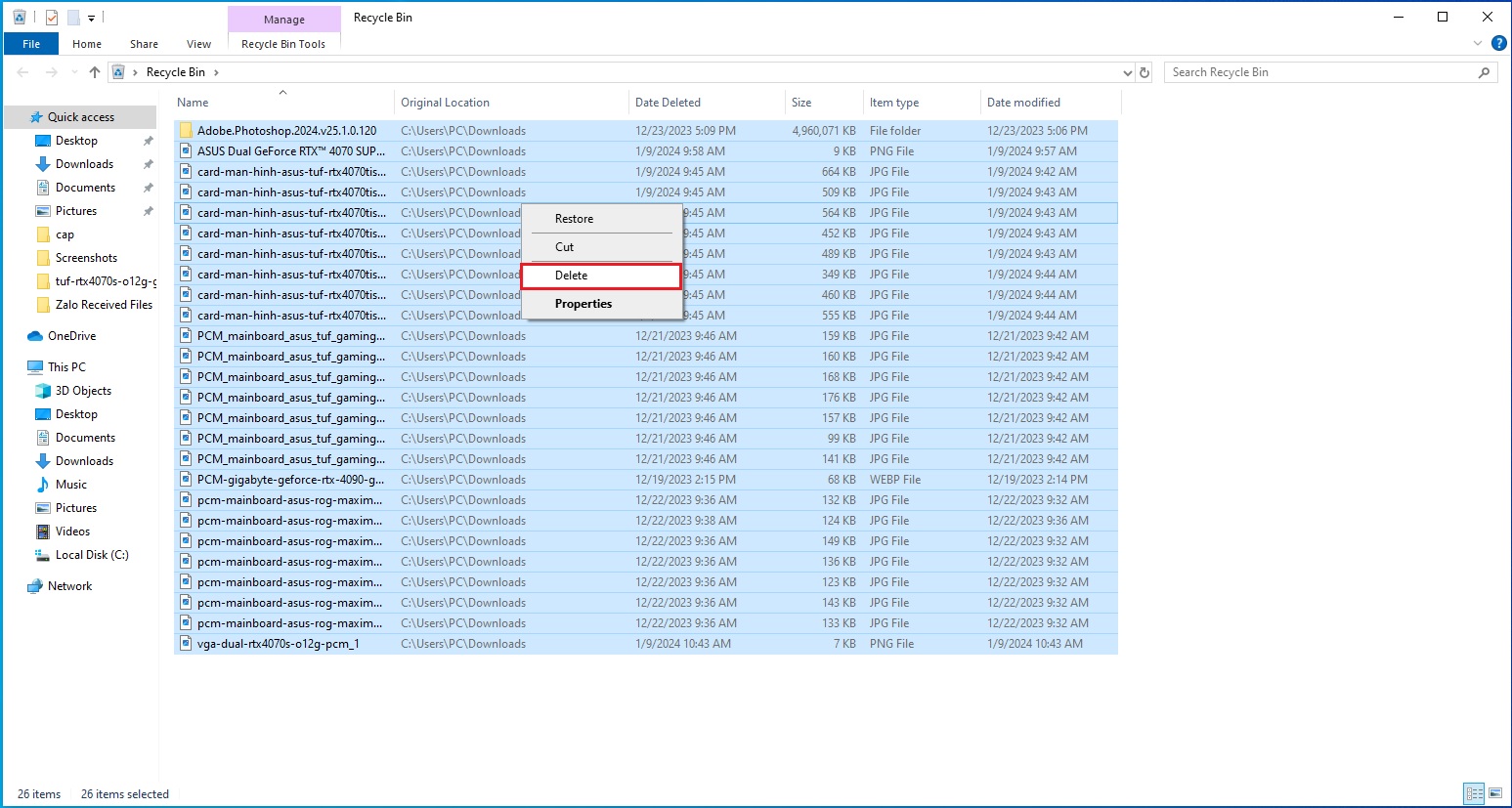
Hoặc đơn giản bạn chỉ cần click chuột phải vào biểu tượng Recycle Bin trên desktop và chọn Empty Recycle Bin.
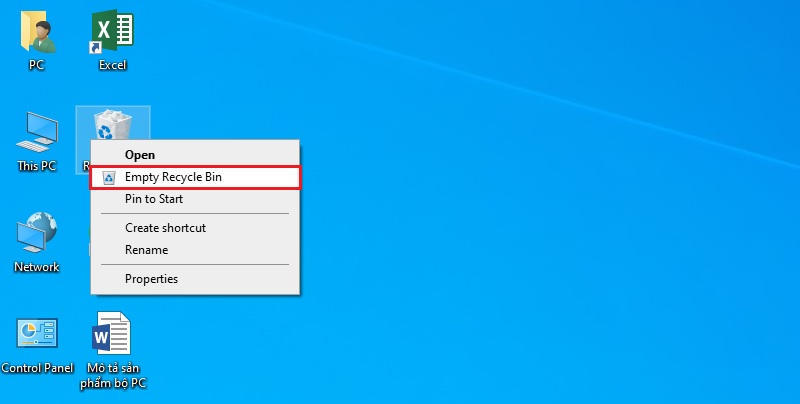
3.3. Dọn dẹp file rác ổ C
Để dọn dẹp file rác trong ở C chúng ta sẽ sử dụng công cụ Disk Cleanup được tích hợp sẵn trong Windows, vì vậy sẽ không cần cài các phần mềm dọn dẹp nào khác lên máy tính.
Các bạn hãy làm theo các bước sau:
Bước 1: Mở This PC rồi click chuột phải vào ổ C chọn Properties.
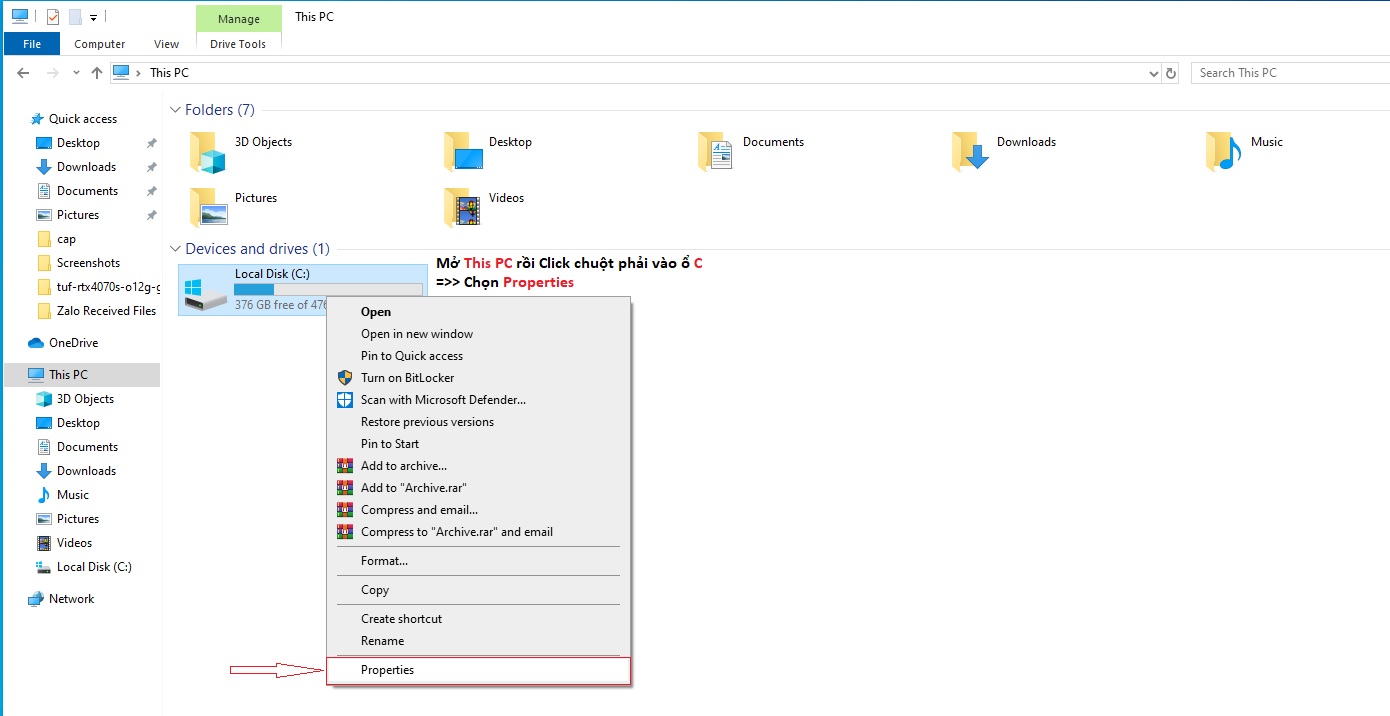
Bước 2: Tại tab Properties chọn Disk Cleanup để dọn dẹp ổ C.
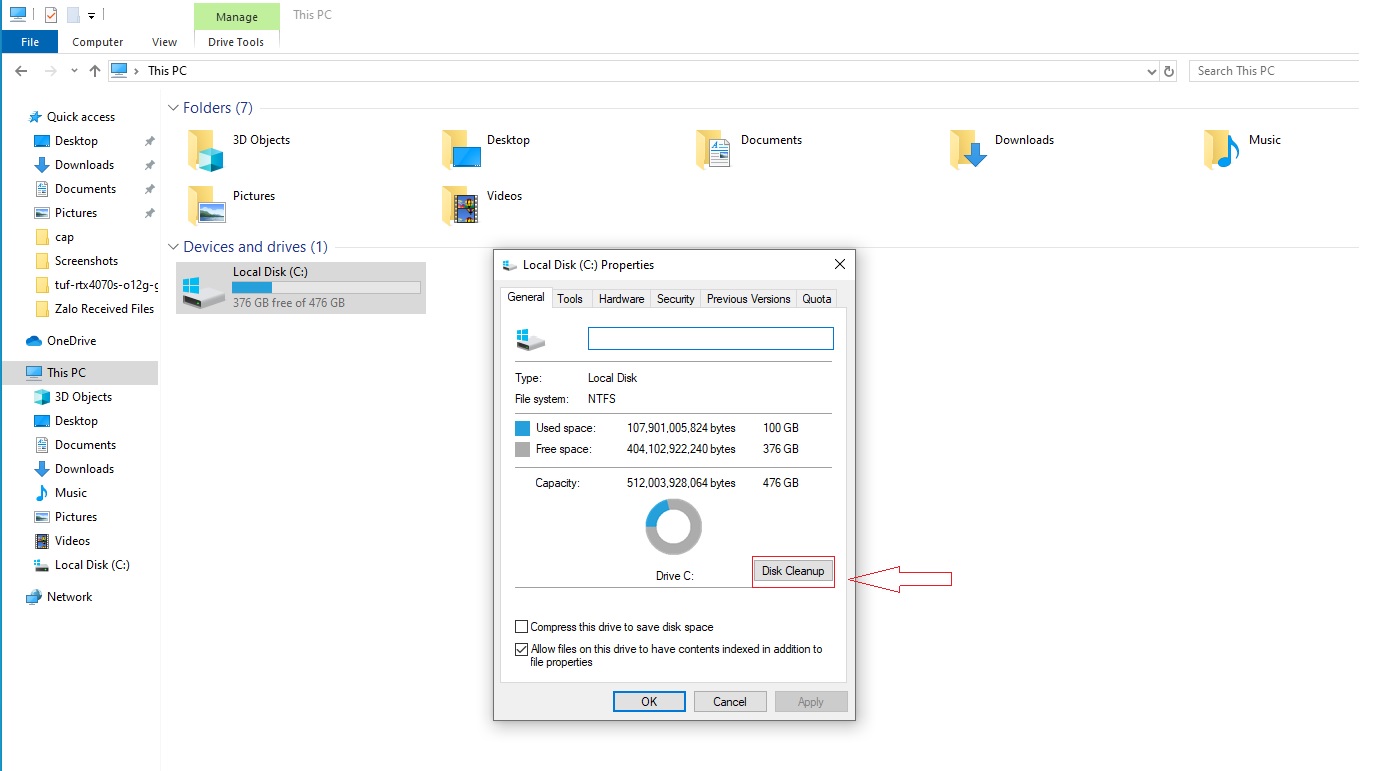
Bước 3: Tiếp theo click chọn tất cả các ô tại Files to Delete và nhấn OK.
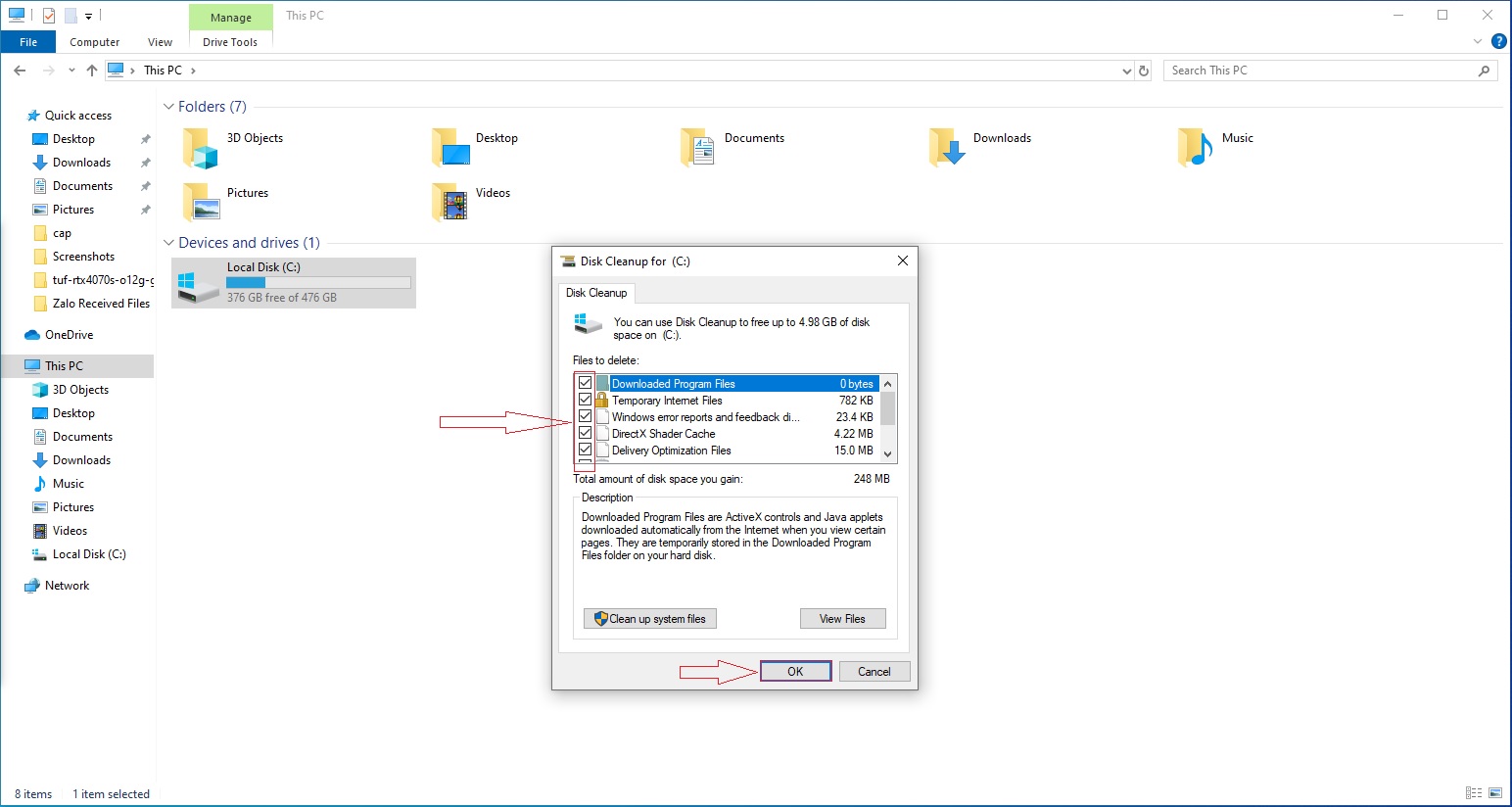
3.4. Xóa file sao lưu dữ liệu System Restore
Để xóa file sao lưu dữ liệu System Restore khắc phục tình trạng ổ C đầy bạn hãy làm theo các bước sau:
Bước 1: Tại Desktop click chuột phải vào This PC rồi chọn Properties.
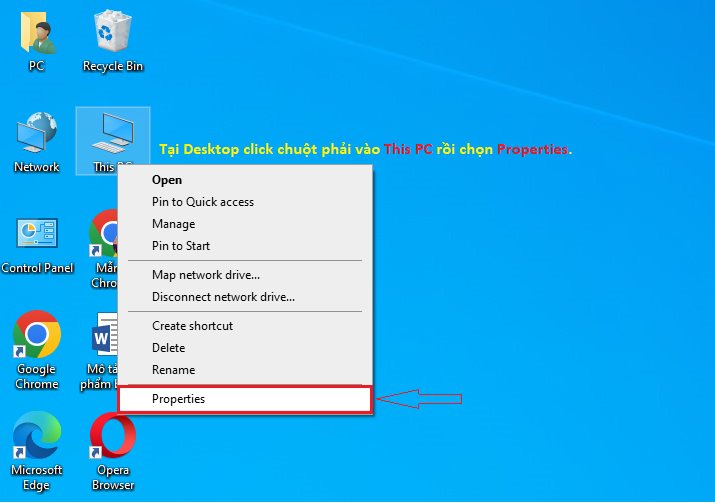
Bước 2: Tại tab Personalize click chọn System Protection.
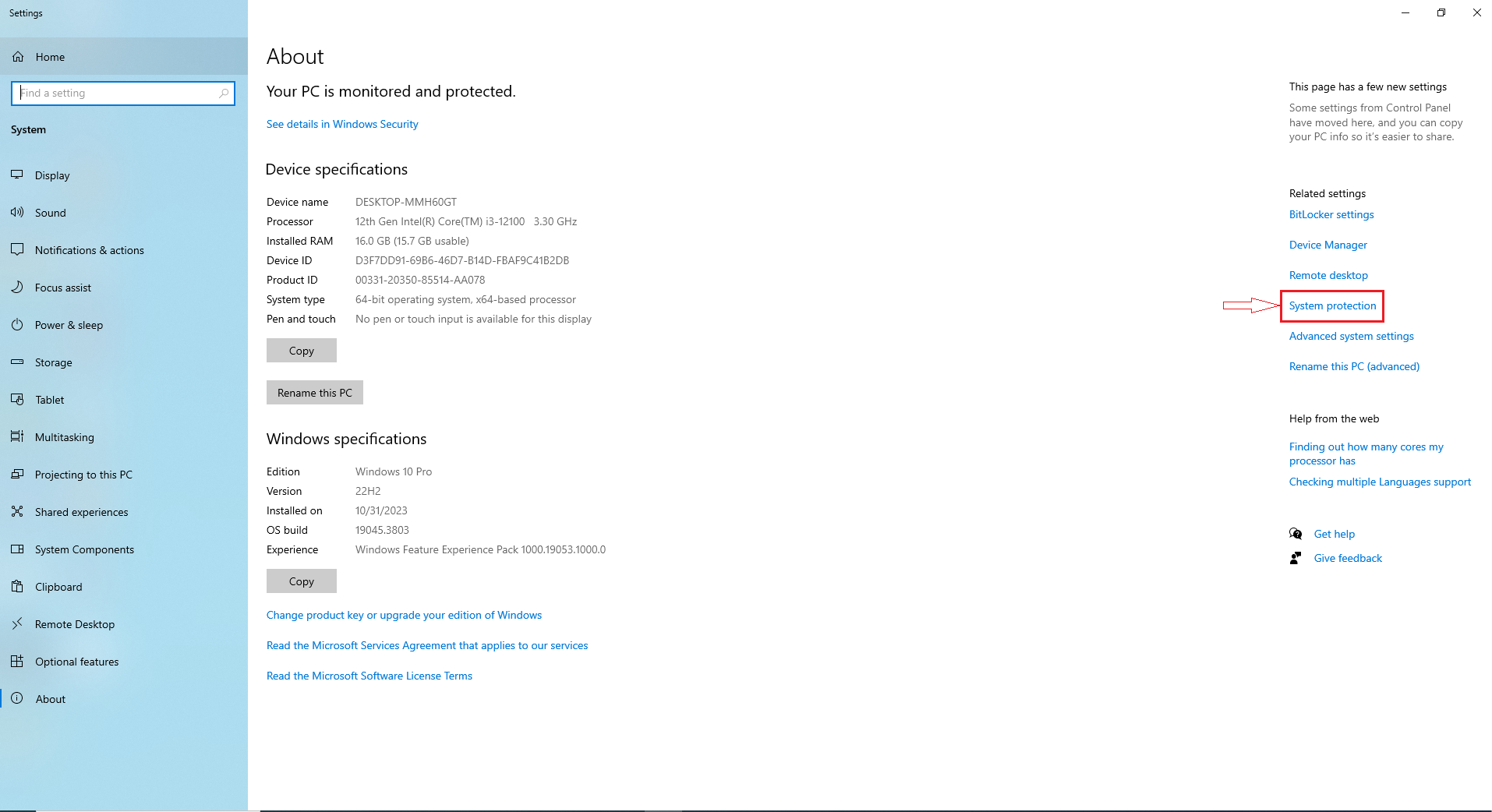
Bước 3: Tiếp theo bạn chọn Local Disk C: rồi nhấn vào Configure
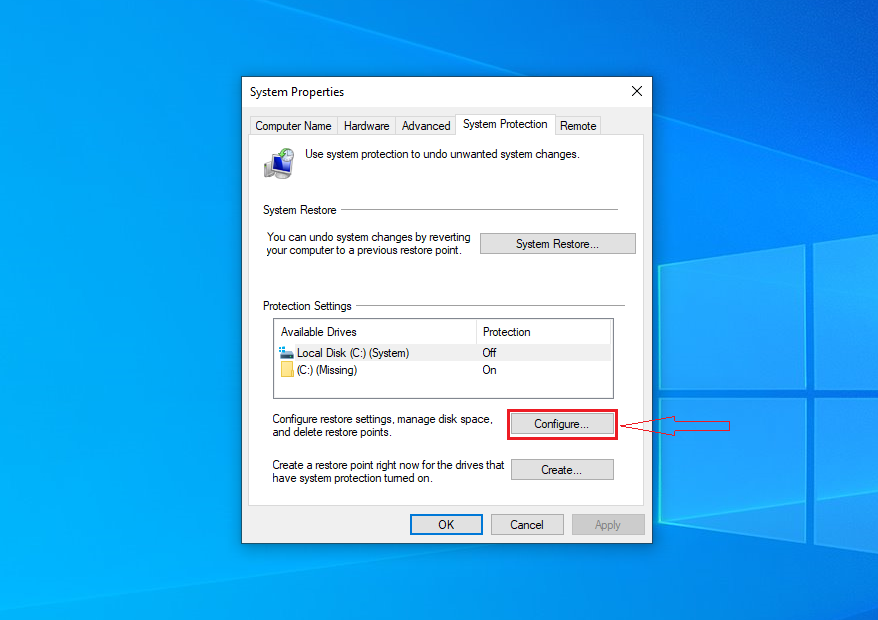
Bước 4: Chọn Disable system protection tắt chức năng Backup này rồi bạn chọn Delete để giải phóng dung lượng cho ổ C và nhấn Apply cuối cùng nhấn OK để kết thúc.
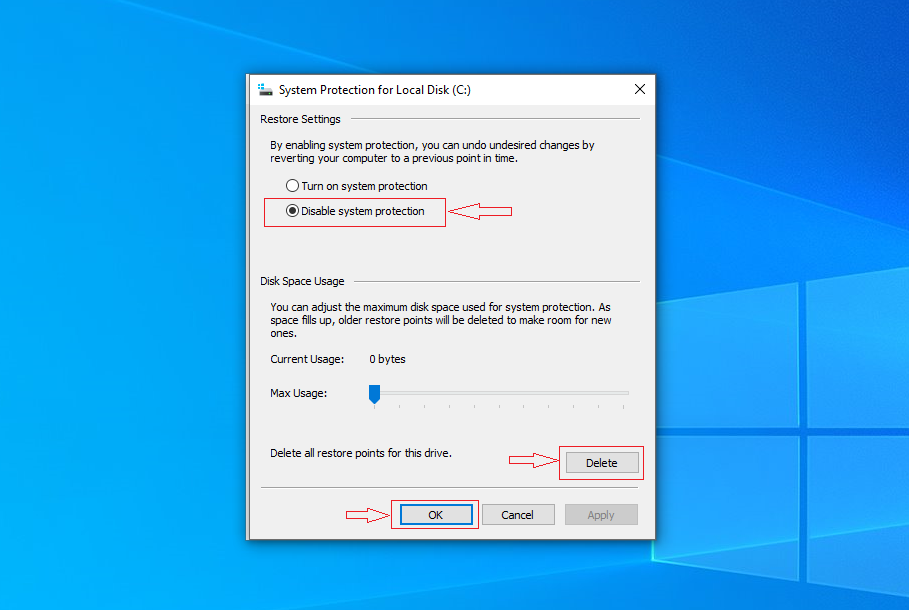
3.5. Xóa file cập nhật Windows 10
Các bạn truy cập vào thư mục ở địa chỉ sau:
C:\Windows\SoftwareDistribution\Download
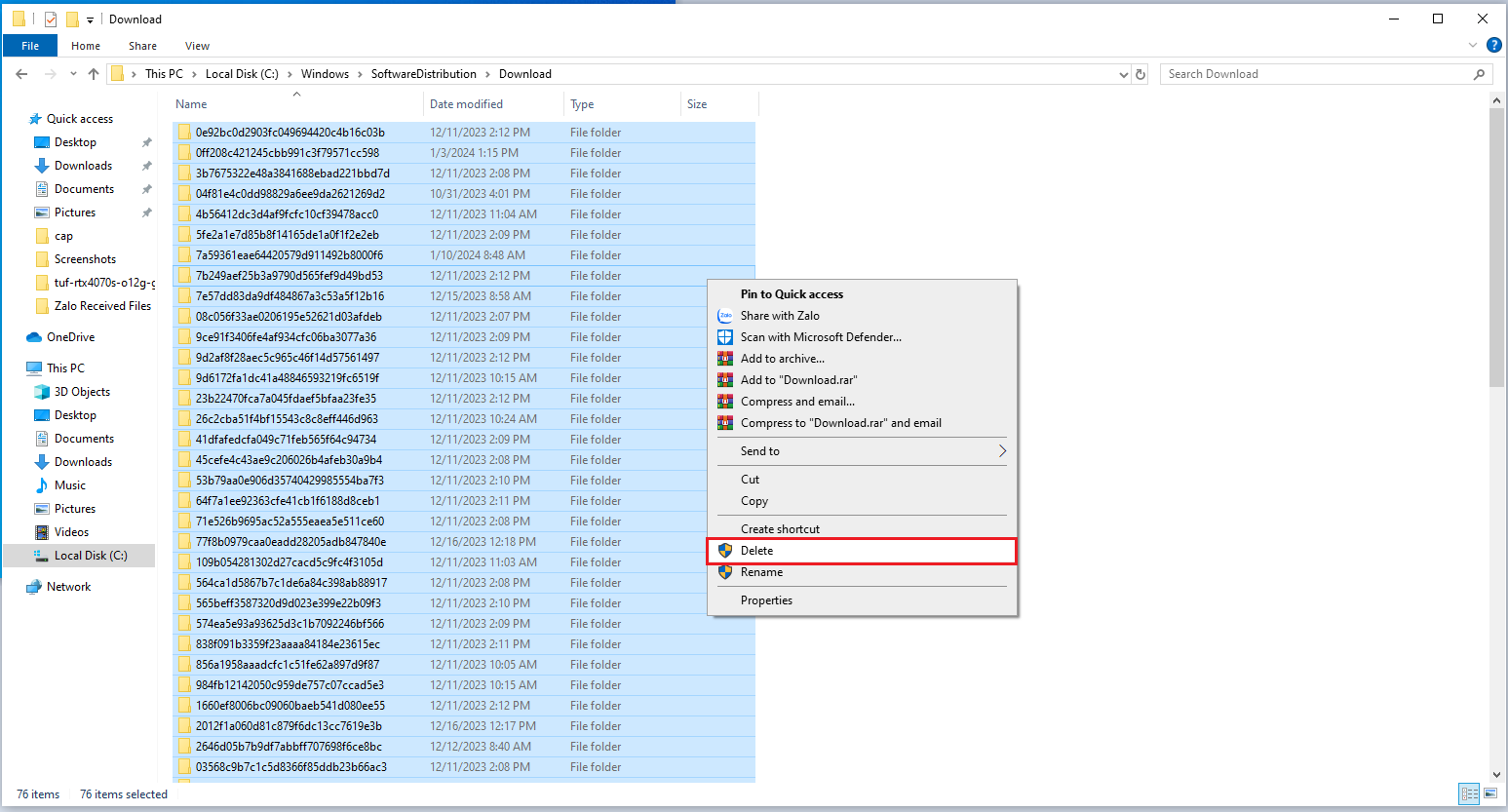
Sau đó bạn xóa hết các Files trong thư mục đó
3.6. Xóa file tạm trong thư mục Temp
Các bạn hãy làm theo các bước sau :
Bước 1 : Mở thư mục Temp bằng cách vào Run (nhấn tổ hợp phím Windows + R) rồi gõ lệnh %temp% vào rồi nhấn OK.
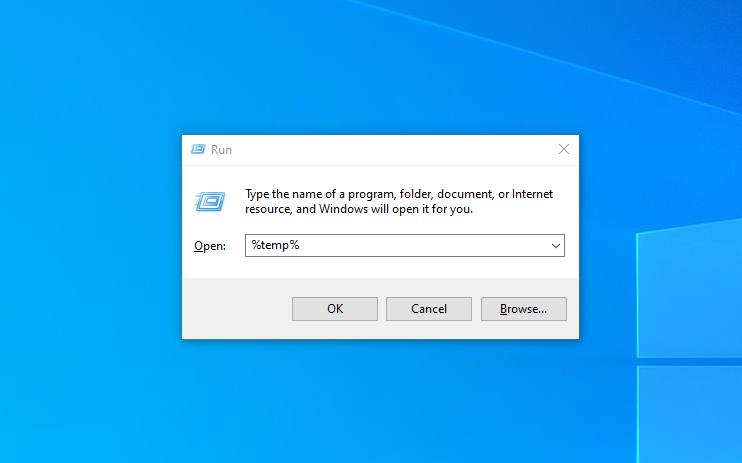
Sau đó bạn xóa hết toàn bộ các file trong này.
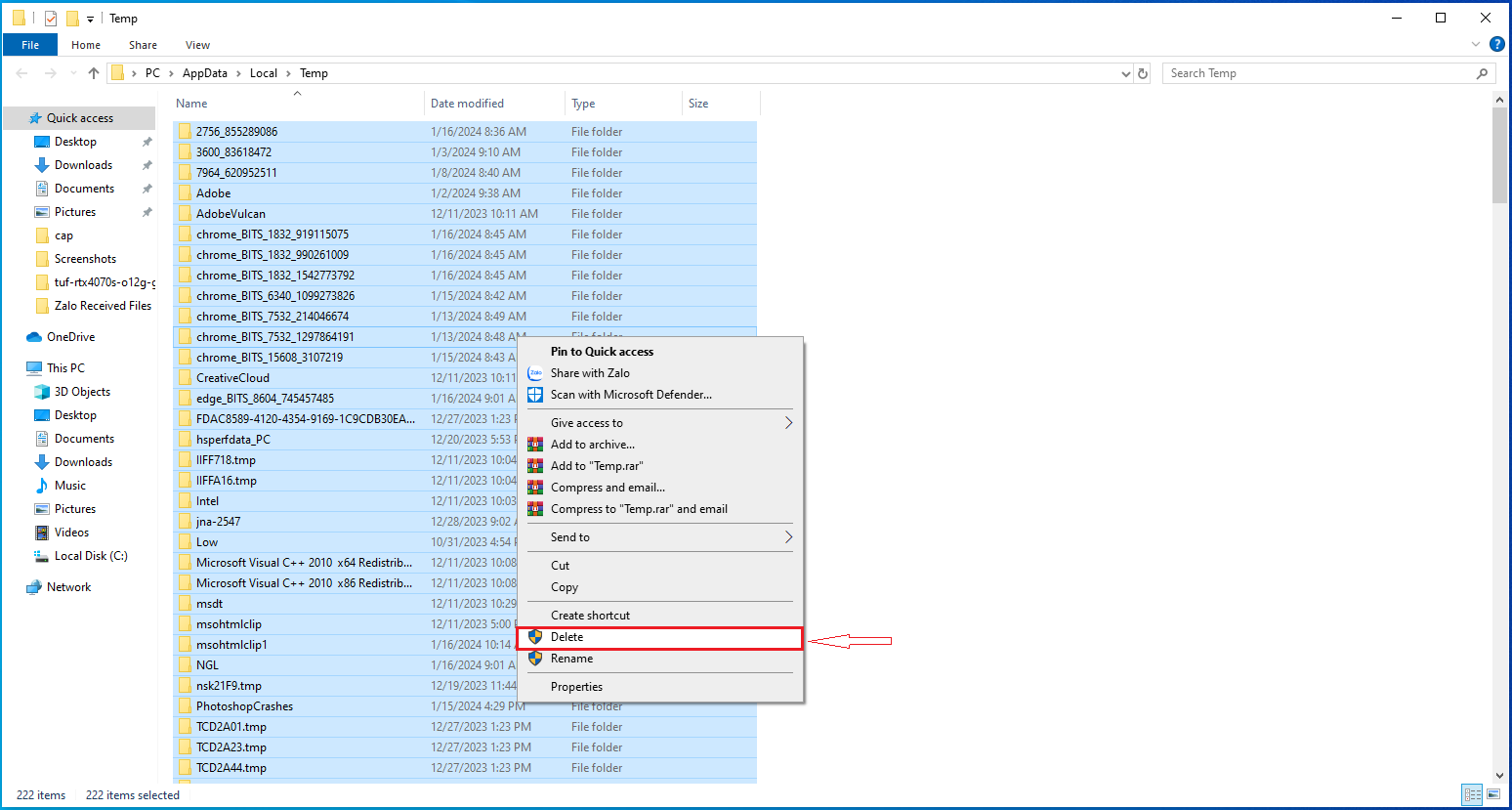
Lưu ý: File nào không xóa được thì bỏ qua nhé! vì đó là các file đang được sử dụng trong một chương trình đang mở nào đó.
3.7. Xóa hết bộ nhớ trình duyệt
Nếu bạn sử dụng trình duyệt web lâu dài sẽ sinh ra rất nhiều bộ nhớ như: Lịch sử truy cập, Cookies, tập tin tạp….chúng chiếm khá nhiều dung lượng đó, xóa hết chúng đi nếu bạn đang cần giải phóng dung lượng ổ C.
PCM sẽ hướng dẫn bạn xóa bộ nhớ trình duyệt của Google Chrome.
Bước 1: Bạn vào trình duyệt và chọn vào dấu 3 chấm bên phải màn hình, chọn “Xóa dữ liệu duyệt…”.
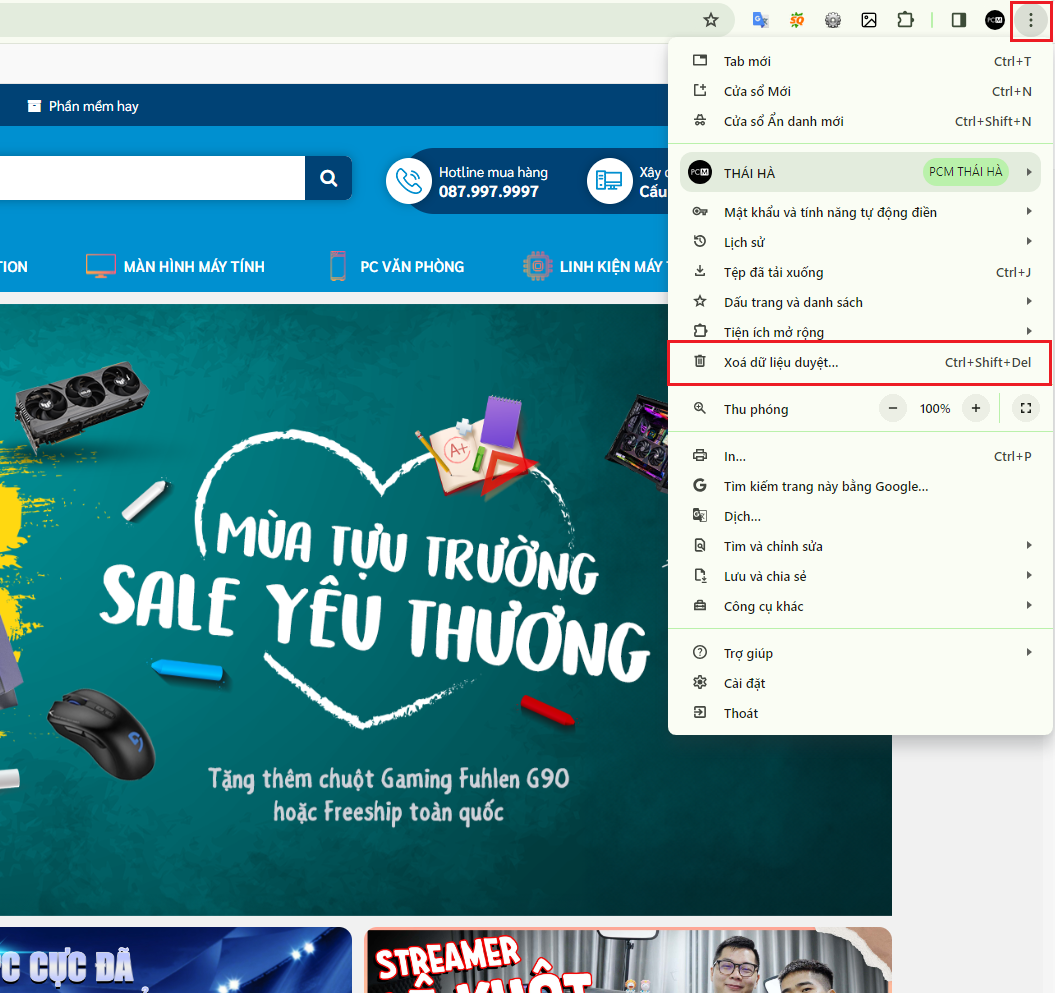
Mở trình duyệt Google Chrome
Bước 2: Tại dòng “Phạm vi thời gian”, bạn chọn thời gian chứa các dữ liệu mà bạn muốn xóa bỏ. Tick vào những dữ liệu cần xóa và nhấn nút “Xóa dữ liệu”.
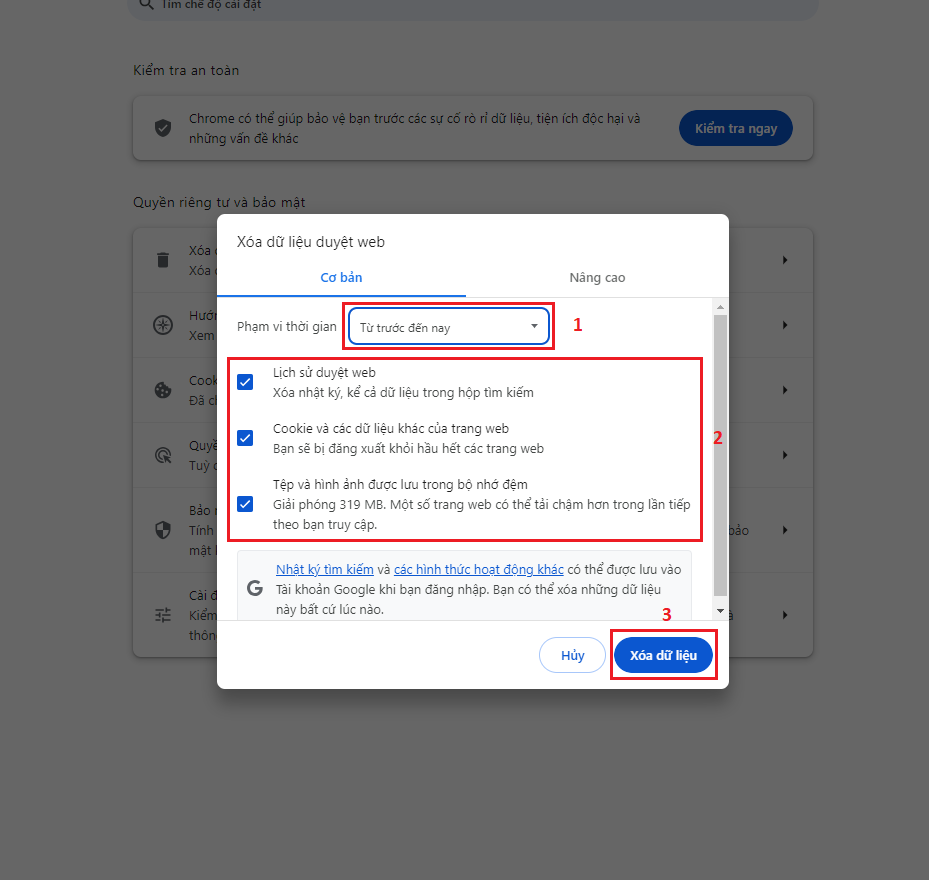
3.8. Quét và diệt virus cho máy tính
Để không gây lãng phí ổ đĩa C, bạn nên thực hiện quét và diệt virus cho máy tính. Diệt virus máy tính không chỉ mang lại không gian lưu trữ dữ liệu mà còn giúp máy hoạt động tốt hơn, tránh được nhiều rủi ro hơn trong quá trình sử dụng.
3.9. Nâng cấp ổ C
Cách khắc phục ổ C bị đầy hiệu quả nhất chính là nâng cấp dung lượng ổ C của bạn. Vì ổ C là ổ hệ thống, hoạt động thường xuyên nên bạn hãy chọn nâng cấp bằng SSD. Lưu ý bạn không nên tự ý nâng cấp tại nhà vì rủi ro ảnh hưởng xấu đến dữ liệu trong ổ C rất cao. Hãy Liên hệ ngay với PC để được tư vấn và nâng cấp ổ cứng phù hợp nhất.

⇒ Xem thêm các mẫu SSD chất lượng
⇒ Xem thêm list cấu hình PC Gaming giá rẻ hiệu năng cao.
Trên đây PCM tổng hợp các nguyên nhân và hướng dẫn các cách khắc phục tình trạng ổ C bị đầy dành cho bạn. Hãy thử một trong những cách này để giải phóng bớt dung lượng trên Windows 10 ,11 . Chúc bạn thành công và có những trải nghiệm tuyệt vời. Đừng quên theo dõi các bài viết hữu ích hàng tuần từ PCM nhé