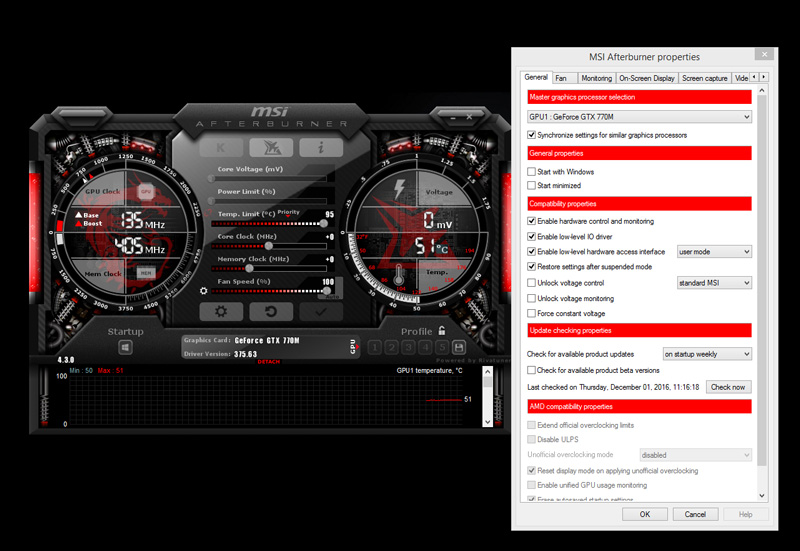Trong quá trình test máy tính dành cho Game thủ. Các bạn có thể thấy người Review có những thông số hiển thị ở trên màn hình máy tính khi họ đang trong Game, nhìn rất chuyên nghiệp.
Phần mềm nào có thể làm được như vậy? Đó chính là MSI Afterburner.
Với phần mềm MSI Afterburner bạn có thể xác định và có cái nhìn chính xác nhất về chiếc máy tính mà bạn đang sử dụng. Bạn có thể xem nó có đang gặp vấn đề gì không, cần nâng cấp hay bảo dưỡng những bộ phận nào,…
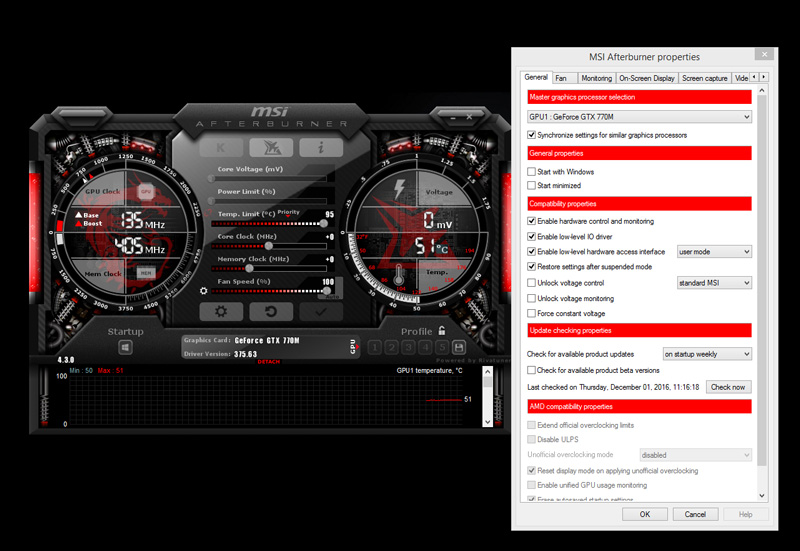
1.Msi Afterburner là gì và có thể làm được gì?
– Msi Afterburner là gì?
Phần mềm MSi Afterburner thể hiện thông số khi chơi game. Khi nhắc đến game một từ không ai là không biết đó là FPS (Frame Per Second) tức số khung hình hiển thị trong một giây. Nó thể hiện khả năng làm việc của card màn hình có thể vẽ được bao nhiêu hình trên màn hình của người dùng.
Msi Afterburner có thể làm được những gì?
- Msi Afterburner hỗ trợ xung ép card đồ họa, bạn có thể tùy chỉnh card đồ họa một cách dễ dàng. Đây là một trong những phần mềm hỗ trợ việc ép xung phổ biến nhất hiện nay.
- Hiển thị các thông số liên quan đến phần cứng. Ví dụ: CPU, RAM, GPU, nhiệt độ của máy tính….
- Hiển thị FPS để biết được số khung hình hiển thị trong 1 giây. FPS càng cao chứng tỏ Card màn hình của bạn càng xịn và chơi game càng mượt, ít bị giật- lag.
- Chụp ảnh màn hình máy tính khi chơi game nhằm chia sẽ những khoảnh khắc thú vị.
- Quay video màn hình khi chơi game.
2. Ưu điểm của phần mềm Msi Afterburner
- Được tải miễn phí 100%
- Được phát triển bởi chính hãng Laptop Gaming. Do đó, họ hiểu người chơi đang cần những gì.
- Giao diện khá là dễ sử dụng và tùy chỉnh.
- Hỗ trợ người dùng nhiều ngôn ngữ như: Tiếng Anh, Trung, Nga.
3.Hướng dẫn sử dụng phần mềm Msi Afterburner
Trong quá trình bạn cài đặt chương trình MSI AfterBurner. Phần mềm sẽ yêu cầu bạn cài đặt một phần mềm khác là Rival Tuner Statistics Server. Bạn tiếp tục cài đặt phần mềm này. Lưu ý: không bấm hủy, vì đây là phần mềm quan trọng cần thiết để hiện thông số trong game.
Các bạn có thể tải phần mềm qua link: https://www.msi.com/page/afterburner
Sau khi cài đặt xong, bạn hãy làm theo các bước sau để hiện các thông số cần thiết trong các tựa game yêu thích.
Bước 1: DOWLOAD và cài đặt phần mềm MSI AfterBurner
Link chi tiết: https://www.msi.com/Landing/afterburner
Bước 2: Khởi động MSI AfterBurner, vào Setting
Lưu ý: Giao diện chương trình MSI AfterBurner như bên dưới. Có thể khác các bạn đôi chút, giao diện có thể được tùy chỉnh trong mục Setting – User interface.

Bước 3: Vào Setting và chuyển đến Tab “Monitoring”
Trong tab này, các bạn có thể thấy rõ những thông số được phép hoặc không được phép hiện trong quá trình chơi game. Các bạn chọn từng thông số muốn hiện và bấm vào ô “Show in On-Screen Display”. Những thông số nên chọn là:
- GPU 1 Temperature: Nhiệt độ GPU.
- GPU 1 Usage: phần trăm sử dụng GPU.
- FrameRate: FPS của game.
- CPU Temperature: Nhiệt độ CPU.
- CPU Usage: Phần trăm sử dụng CPU.
Sau đó, tùy chỉnh nút tắt để chụp màn hình, nơi lưu ảnh chụp màn hình.
Sau khi hoàn tất, chọn những thông số cần thiết, bạn click vào “OK” bên dưới để đóng tab Setting của MSI AfterBurner.



Bước 4: Mở Rival Tunner
Thông thường, Rival Tunner sẽ khởi động cùng lúc với MSI AfterBurner. Nhưng nằm ẩn bên dưới các icon System góc dưới bên phải, các bạn chỉ cần chú ý một chút để mở “em ấy”.

Bước 4: Tùy chỉnh Rival Tunner
Thông thường, bạn không cần chỉnh Rival Tunner nữa mà chỉ việc bật game lên thì sẽ thấy được những thông số đã được hiện sẵn trong game. Tuy nhiên, ở 1 số điều kiện khác như: màu sắc, độ lớn cũng như Font chữ sẽ khó nhìn trên 1 số dòng máy khác nhau. Các bạn có thể chỉnh lại trong Menu của Rival Tunner như sau:
- Chỉnh màu sắc của thông số trong mục On – Screen Display Palette.
- Chỉnh độ lớn của thông số trong mục On – Screen Display Zoom.
- Chỉnh lại vị trí của thông số góc dưới bên phải, dùng chuột kéo chữ “60” trong màn hình để thay đổi vị trí.

Sau khi tùy chỉnh xong, về cơ bản bạn đã hoàn thành các bước. Và đã có thể vào game test thử giao diện theo dõi thông số cấu hình máy tính trong khi vẫn chơi game.
Chúc các bạn thành công.