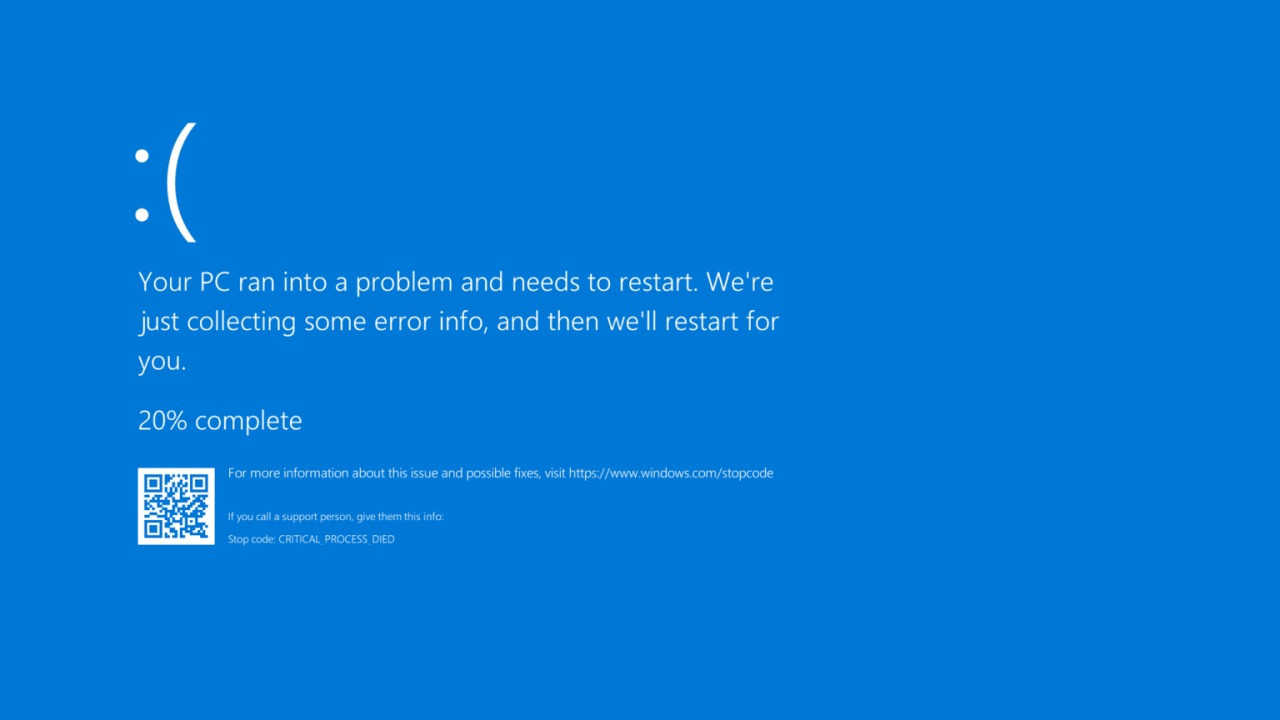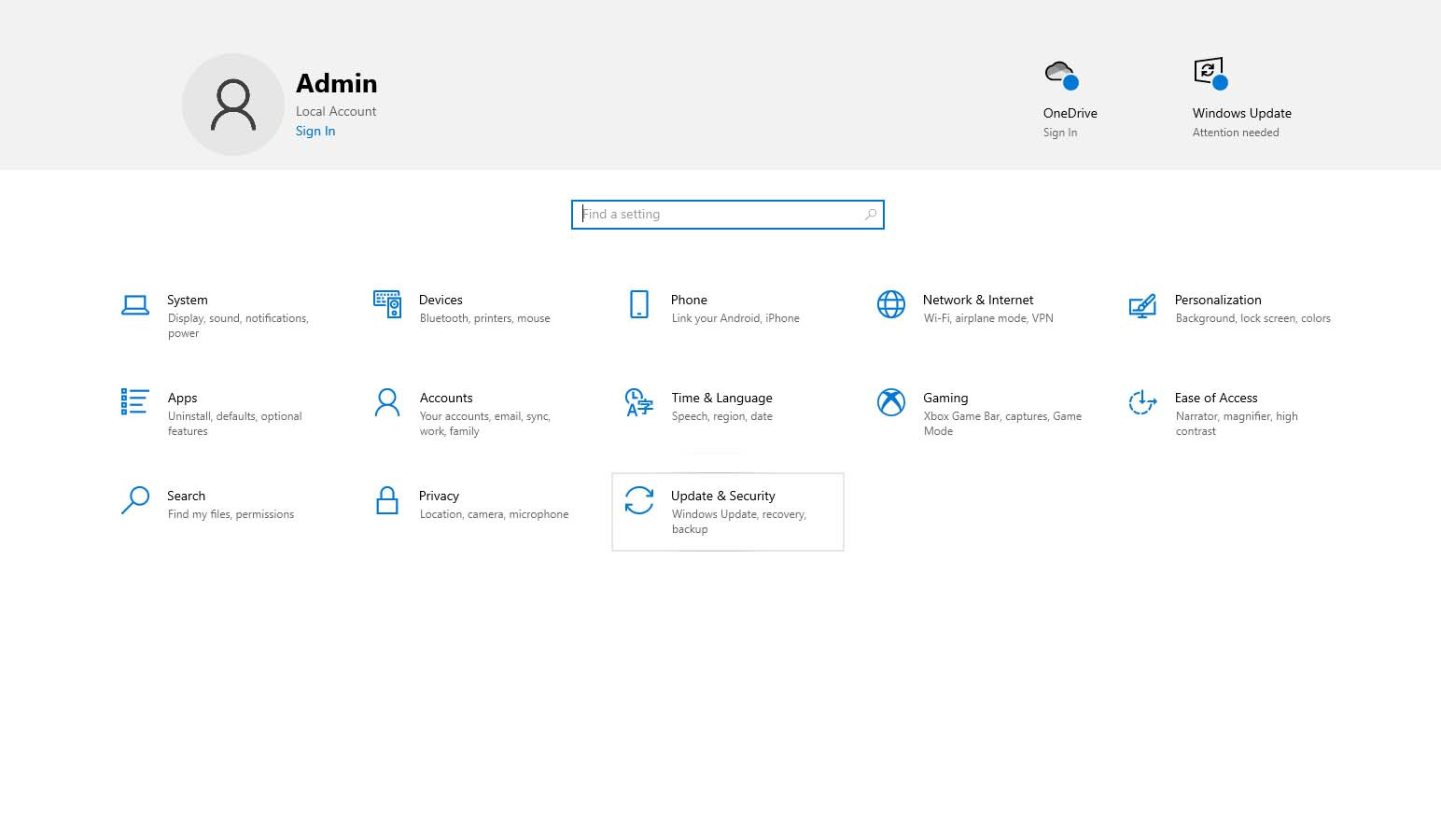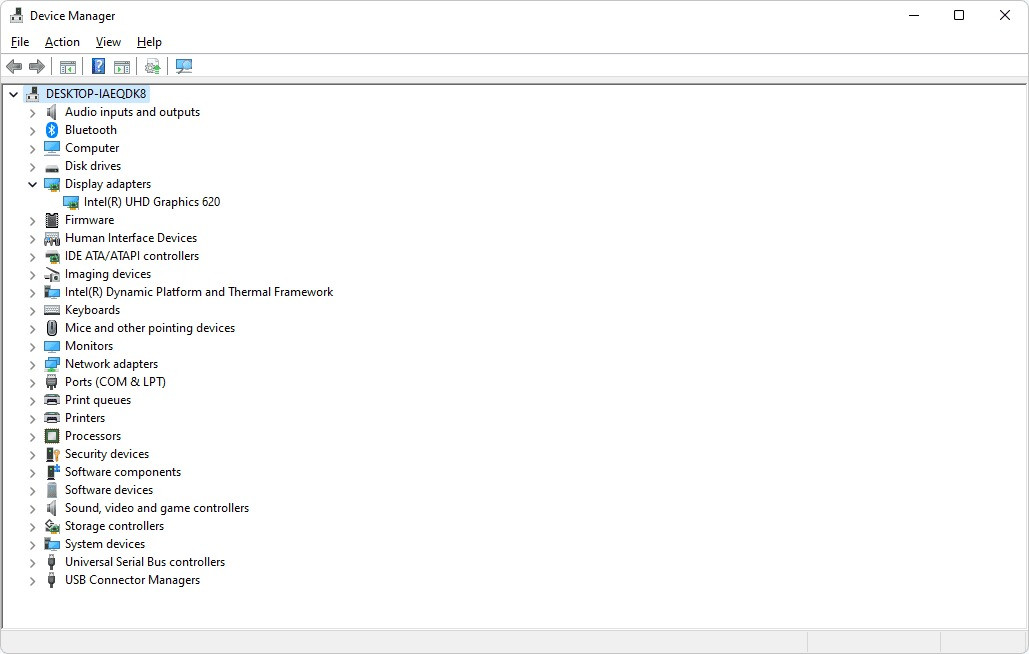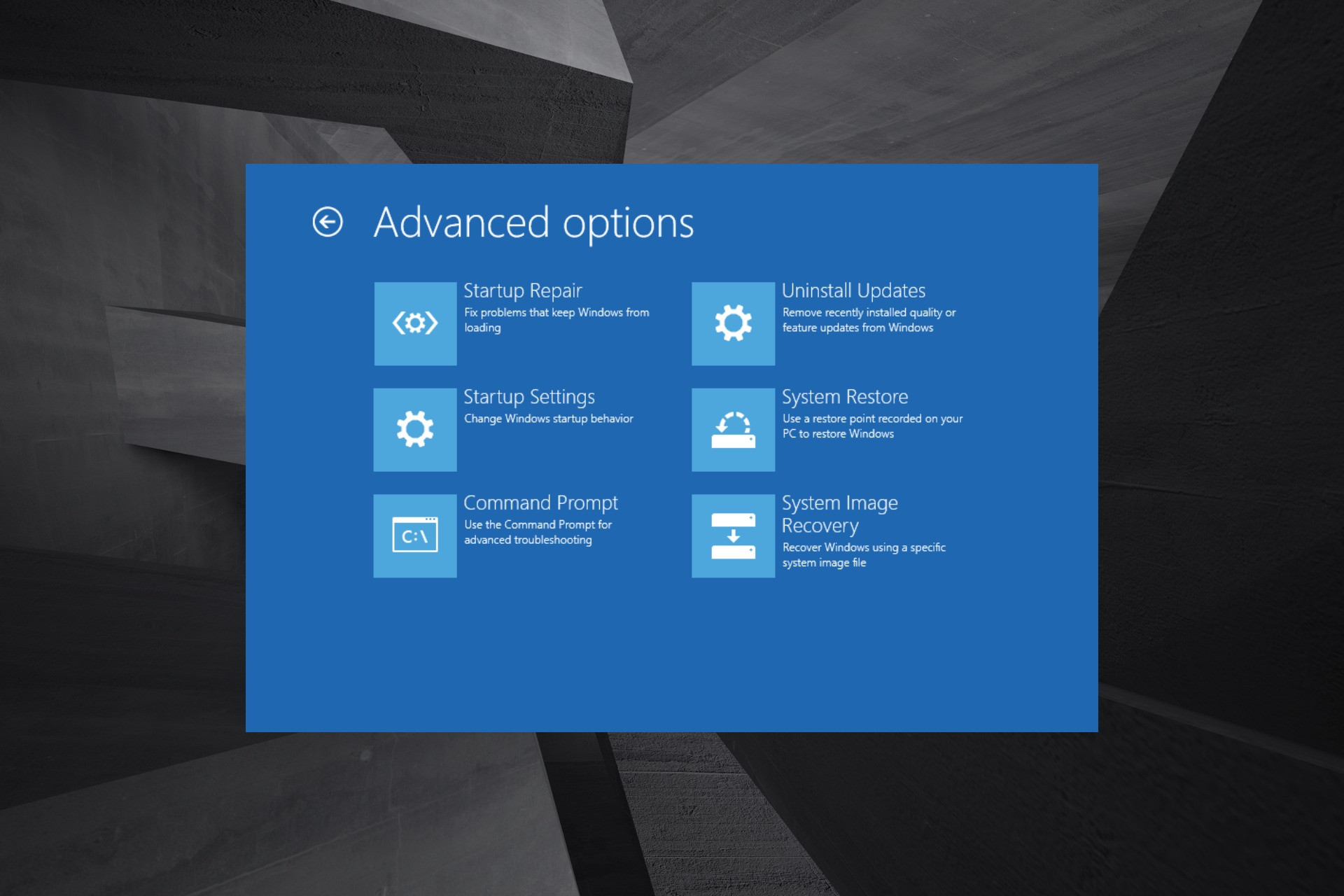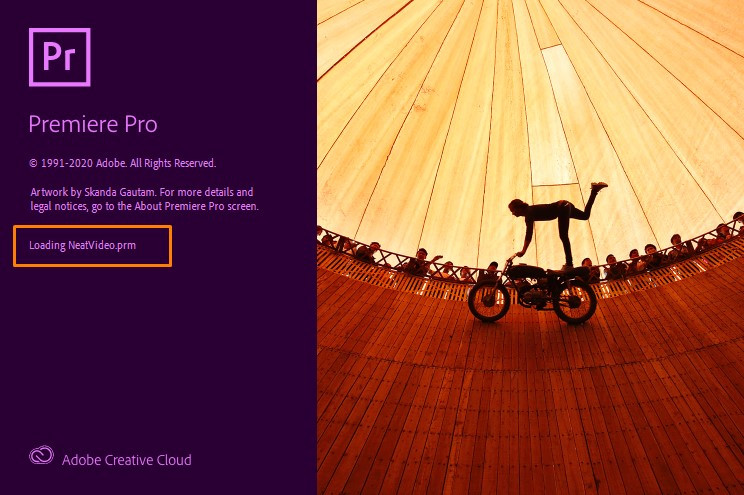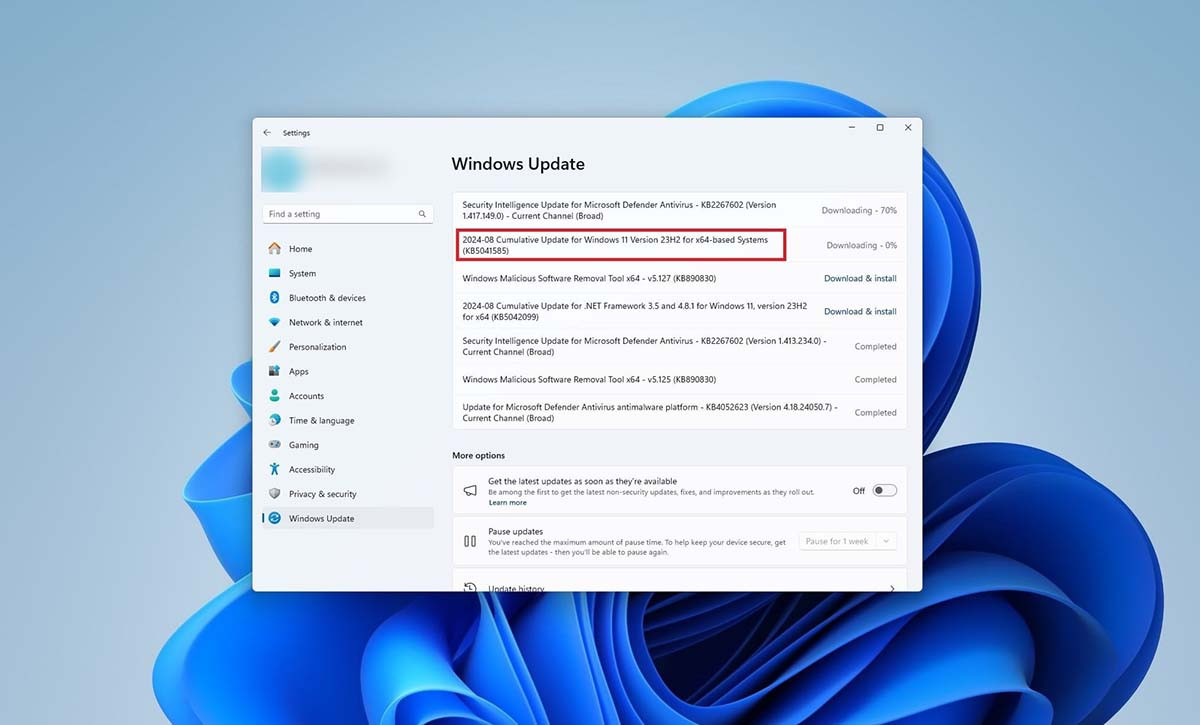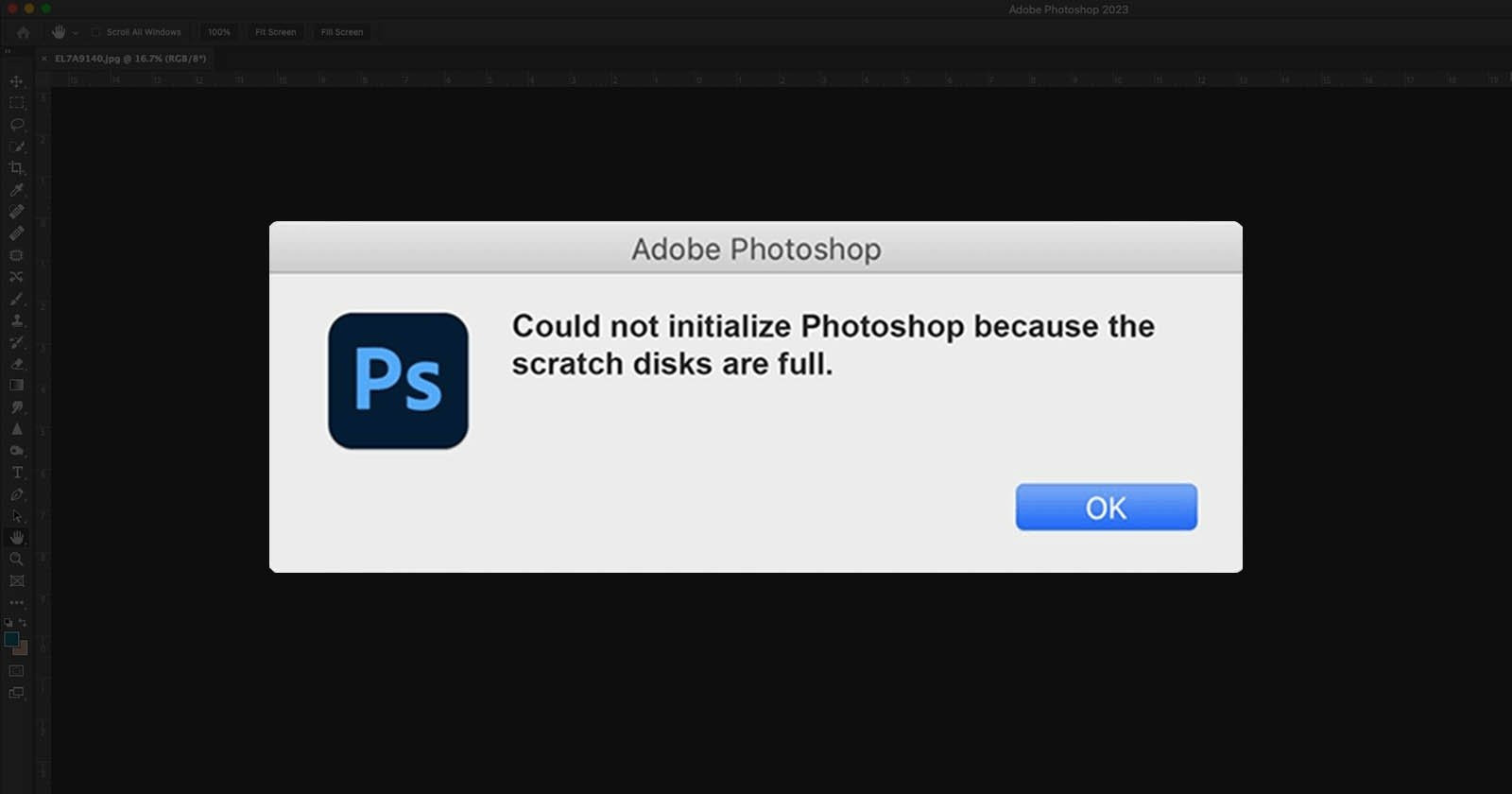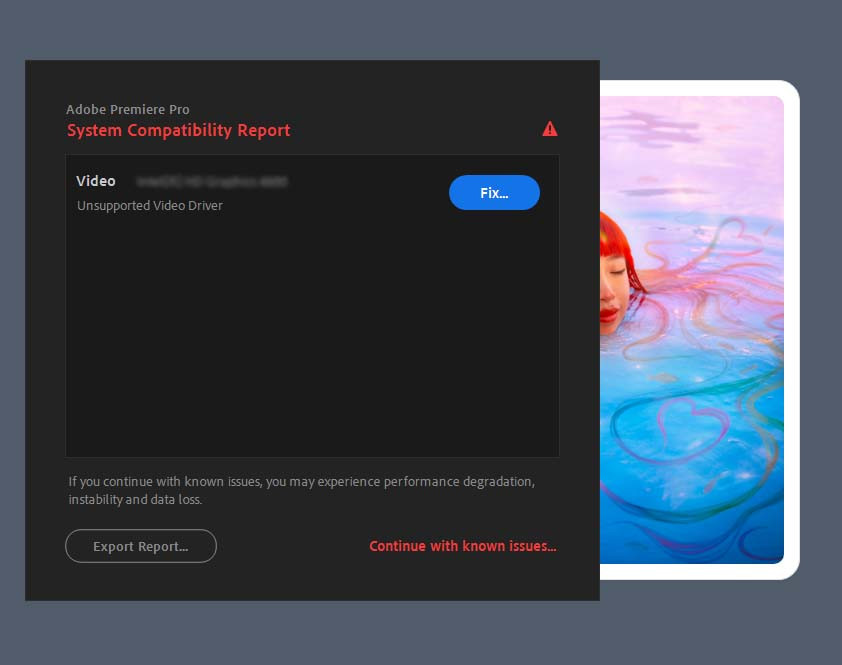Màn hình xanh chết chóc (hay BOSD) là một lỗi rất khó chịu, thường xuất hiện khi thiết bị gặp sự cố đột ngột buộc người dùng phải khởi động lại hệ thống. Màn hình xanh xuất hiện có thể khiến cho các tệp dữ liệu chưa lưu bị mất. Hãy xem ngay bài viết dưới đây của PCM để biết nguyên nhân và cách khắc phục lỗi màn hình xanh trên Win 10 nhanh chóng, hiệu quả nhất nhé! Chúc các bạn thành công!

MÀN HÌNH XANH CHẾT CHÓC (BSOD) CÓ NGHĨA LÀ GÌ?
Nếu hệ điều hành Windows của máy tính phát hiện lỗi nghiêm trọng, màn hình của bạn sẽ chuyển sang màu xanh và hiển thị hình ảnh biểu tượng cảm xúc 'khuôn mặt buồn' kèm theo mã lỗi giúp người dùng dễ dàng hơn trong việc xác nhận vấn đề.
Dưới đây là những mã lỗi phổ biến nhất mà bạn sẽ thấy khi gặp màn hình xanh chết chóc trên Windows
- CRITICAL_PROCESS_DIED
- SYSTEM_THREAD_EXCEPTION_NOT_HANDLED
- IRQL_NOT_LESS_OR_EQUAL
- VIDEO_TDR_TIMEOUT_DETECTED
- PAGE_FAULT_IN_NONPAGED_AREA
- SYSTEM_SERVICE_EXCEPTION
- DPC_WATCHDOG_VIOLATION
NGUYÊN NHÂN DẪN ĐẾN LỖI MÀN HÌNH XANH TRÊN WIN 10
Nguyên nhân dẫn đến lỗi màn hình xanh trên Windows 10 rất đa dạng, có thể do phần mềm hoặc phần cứng.
- Máy tính bị nhiễm virus hay các phần mềm độc hại
- Xung đột phần mềm do sự không tương thích giữa các ứng dụng với nhau
- Xung đột phần cứng: Việc thay đổi, tinh chỉnh khả năng của các linh kiện phần cứng có thể dẫn đến lỗi BSOD. Chẳng hạn như khi bạn thực hiện việc ép xung CPU làm nó vượt ngưỡng cho phép thì lỗi màn hình xanh có thể xuất hiện ngay lập tức. Tuy nhiên, có một số trường hợp lỗi BSOD xảy ra khi RAM không được lắp đặt đúng cách hoặc một phần linh kiện nào đó trên hệ thống sắp hỏng.
- Do bản Windows Update bị lỗi
- Do Driver đã cũ, không tương thích hoặc bị hỏng.
Để khắc phục lỗi Màn hình xanh chết chóc trên Windows 10, bạn cần xác định được nguyên nhân của sự cố sau đó tham khảo các cách sửa lỗi dưới đây và lựa chọn cho mình một giải pháp phù hợp.
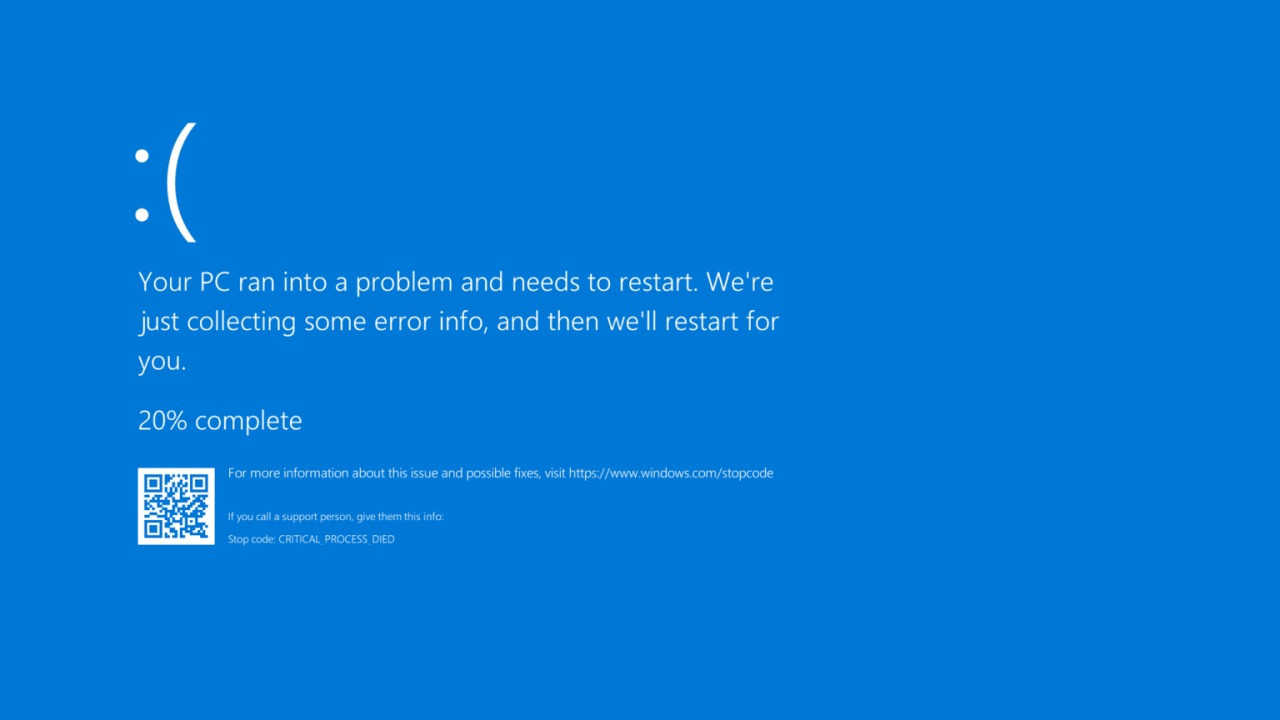
HƯỚNG DẪN SỬA LỖI MÀN HÌNH XANH TRÊN WIN 10
Khi gặp lỗi màn hình xanh, việc đầu tiên bạn cần làm là kiểm tra có đủ dung lượng trên ổ cứng không. Hệ điều hành và một số ứng dụng yêu cầu đủ dung lượng trống để tạo tệp hoán đổi và thực hiện các chức năng khác. Dựa trên cấu hình hệ thống, yêu cầu chính xác khác nhau, nhưng bạn nên có 10% đến 15% dung lượng trống.
Ngoài ra, Màn hình xanh chết chóc cũng có thể xảy ra nếu phần cứng được kết nối không tương thích với hệ điều hành. Nếu bạn đã thêm phần cứng mới vào PC trước khi xảy ra lỗi, hãy tắt PC, tháo phần cứng và thử khởi động lại.
Trong trường hợp bạn vẫn có thể truy cập vào màn hình nền sau khi thấy lỗi màn hình xanh, thì khả năng sự cố có thể liên quan đến ứng dụng được cài đặt gần đây, trình điều khiển lỗi thời hoặc bản cập nhật Windows 10.
Để khắc phục lỗi trong trường hợp này, bạn cần thực hiện các bước sau:
1. Kiểm tra các bản cập nhật Windows mới nhất
Bước 1: Mở menu Bắt đầu và nhấp vào “Cài đặt”.
Bước 2: Nhấp vào “Cập nhật & Bảo mật”.
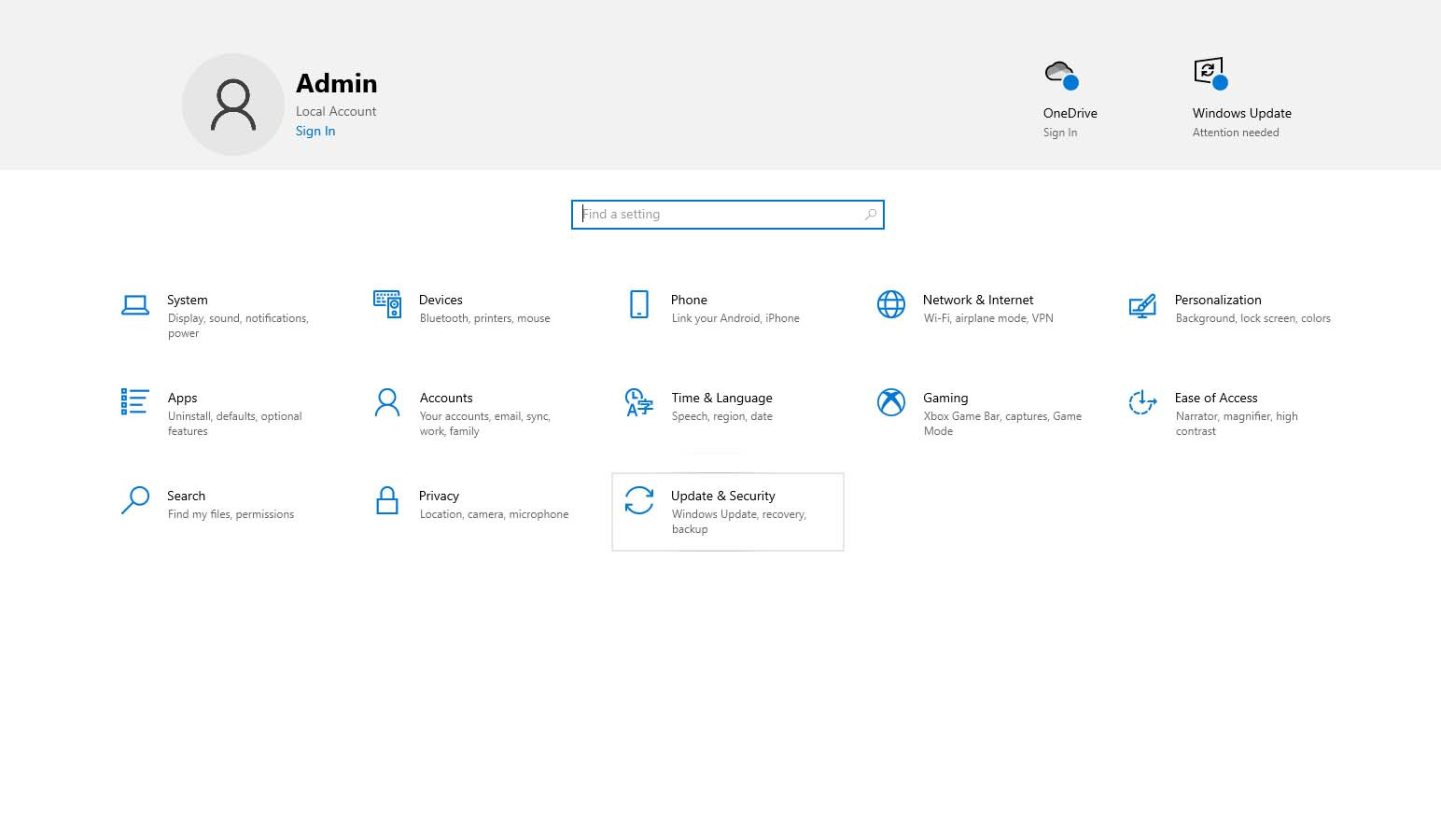
Bước 3: Nhấp vào “Windows Update”.
Bước 4: Nhấp vào “Kiểm tra bản cập nhật” và làm theo hướng dẫn để cài đặt bản cập nhật Windows mới nhất nếu cần.
2. Cập nhật driver
Bước 1: Nhập “Device Manager” vào thanh tìm kiếm của Windows 10 và nhấp vào Device Manager để mở.
Bước 2: Nhấp vào danh mục thiết bị mà bạn nghi ngờ đang gây ra sự cố để mở rộng danh mục đó.
Bước 3: Nhấp chuột phải vào thiết bị nghi ngờ bị lỗi.
Bước 4: Nhấp vào “Update driver”.
Bước 5: Nhấp vào “Search automatically for drivers” để tự động tìm kiếm bản cập nhật.
Nếu cách này không khắc phục được lỗi màn hình xanh, hãy tải xuống và cài đặt phiên bản trình điều khiển mới hơn từ trang web của nhà sản xuất thiết bị.
3. Gỡ cài đặt các bản cập nhật driver và ứng dụng của bên thứ ba không tương thích
Driver lỗi và bản cập nhật Windows 10 cũng có thể gây ra màn hình xanh chết chóc. Gỡ cài đặt các bản cập nhật xấu này sẽ chấm dứt lỗi dừng đồng thời sửa chữa các lỗ hổng phần mềm độc hại tiềm ẩn.
Nếu lỗi xuất hiện sau khi cài đặt driver cụ thể, hãy xóa lỗi đó bằng các bước sau:
Bước 1: Nhập “Device Manager” vào thanh tìm kiếm của Windows 10 và nhấp vào “Device Manager”.
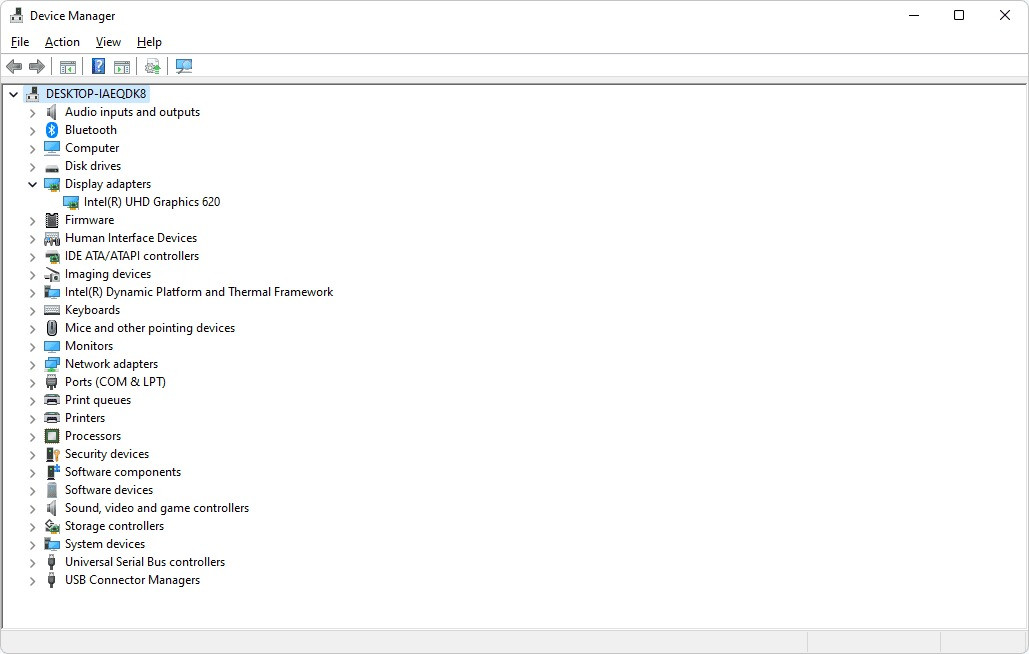
Bước 2: Nhấp vào danh mục thiết bị bị trục trặc để mở rộng.
Bước 3: Nhấp chuột phải vào thiết bị bị trục trặc và nhấp vào “Uninstall device”. Ngoài ra, bạn có thể khôi phục lại trình điều khiển trước đó bằng cách nhấp chuột phải vào thiết bị chọn “Properties”. Trong cửa sổ Properties, mở tab “Driver”, nhấp vào nút “Roll Back Driver” và nhấp vào “OK” để xác nhận.
Nếu màn hình xanh chết chóc xuất hiện sau khi cài đặt ứng dụng, thì đây có thể là thủ phạm. Gỡ cài đặt ứng dụng gây lỗi bằng các bước sau:
Bước 1: Vào Settings chọn “Ứng dụng”.
Bước 2: Tìm ứng dụng xung đột trong danh sách và nhấp vào ứng dụng đó chọn “Uninstall” và làm theo hướng dẫn để gỡ cài đặt.
Nếu bạn không thể truy cập màn hình nền, bạn có thể sử dụng các tính năng như System Restore và Safe Mode để khắc phục sự cố này.
4. Hoàn tác các thay đổi gần đây với System Restore
Bước 1: Khởi chạy cài đặt khởi động nâng cao bằng cách bật PC và nhấn giữ nút nguồn để ngắt quá trình khởi động.
Bước 2: Lặp lại Bước 1 thêm hai lần nữa. Sau chu kỳ tắt-bật nguồn thứ ba, Windows 10 sẽ tự động mở trong môi trường khởi động nâng cao và hiển thị các tùy chọn khắc phục sự cố.
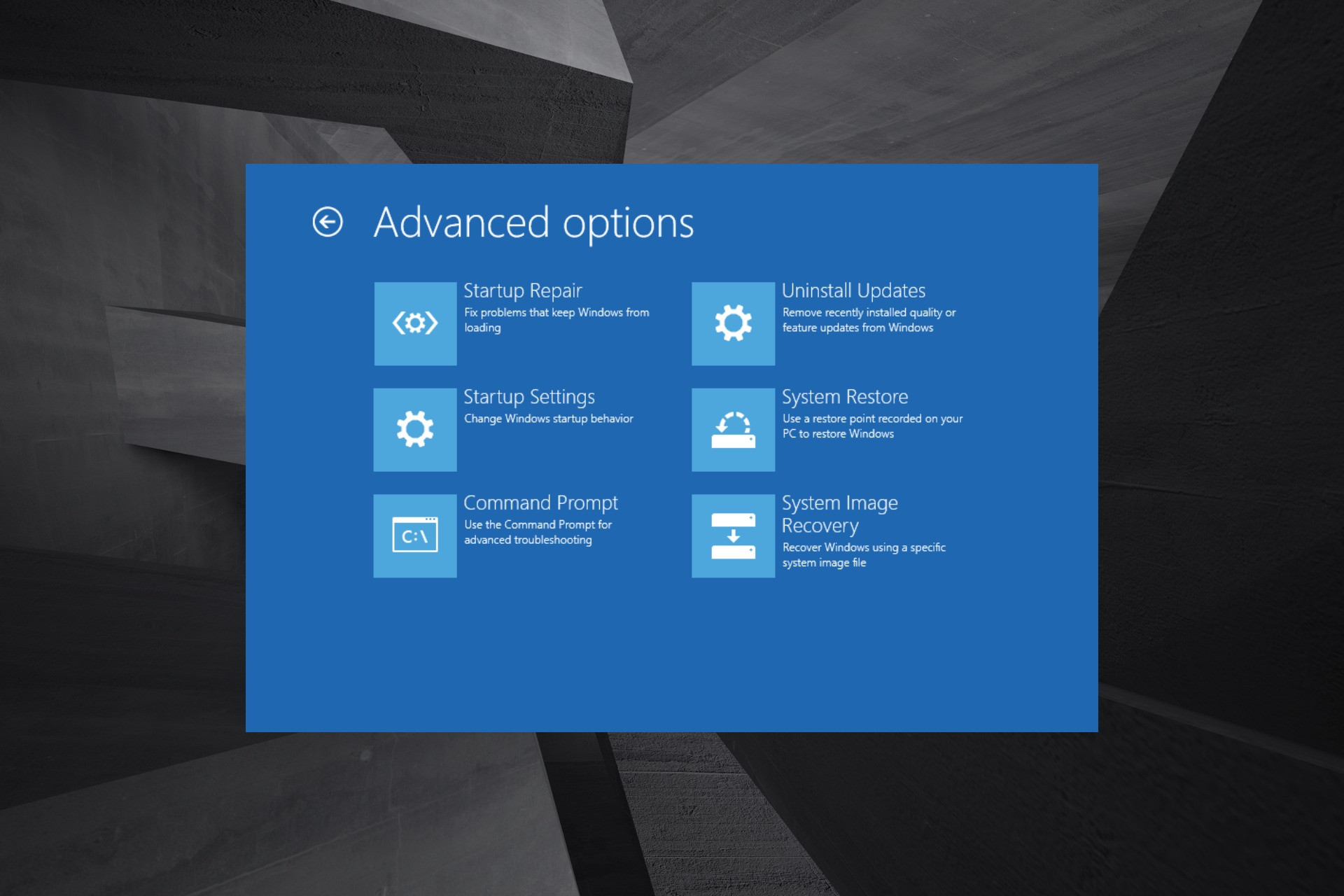
Bước 3: Nhấp vào “Tùy chọn nâng cao”.
Bước 4: Nhấp vào “Khôi phục hệ thống”.
Chọn điểm khôi phục được tạo ngay trước khi màn hình xanh xuất hiện. Windows 10 thường tạo điểm khôi phục hệ thống mỗi khi cài đặt bản cập nhật, trình điều khiển hoặc ứng dụng. Sau đó nhấp vào “Đóng” > “Tiếp theo” > “Hoàn tất”.
5. Gỡ cài đặt trình điều khiển thiết bị hoặc bản cập nhật Windows 10 ở Safe Mode
Bước 1: Khởi chạy cài đặt khởi động nâng cao bằng cách bật PC và nhấn giữ nút nguồn để ngắt quá trình khởi động.
Bước 2: Lặp lại Bước 1 thêm hai lần nữa. Sau chu kỳ tắt-bật nguồn thứ ba, Windows 10 sẽ tự động mở trong môi trường khởi động nâng cao và hiển thị các tùy chọn khắc phục sự cố.
Bước 3: Chọn tùy chọn “Startup settings” và nhấp vào “Restart”.
Bước 4: Nhấn “F4” hoặc phím “4” khi quá trình khởi động lại bắt đầu để bật Safe Mode
Bước 5: Gỡ cài đặt bản cập nhật Windows 10 hoặc trình điều khiển thiết bị.
Lỗi màn hình xanh đôi khi có thể rất nghiêm trọng nhưng nó có thể được khắc phục. Hãy quét virut và sao lưu dữ liệu quan trọng thường xuyên để giảm thiểu các sự cố không mong muốn do lỗi màn hình xanh gây ra nhé!