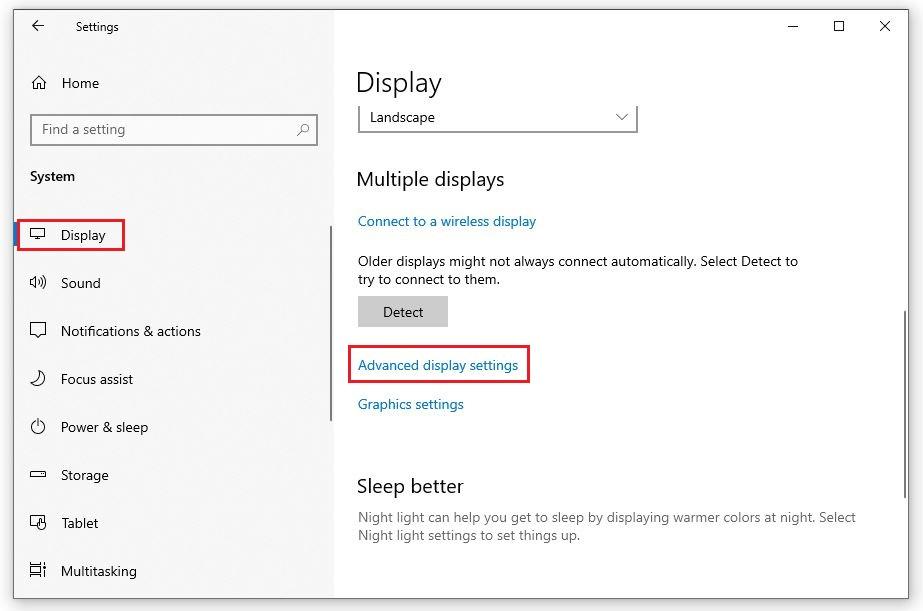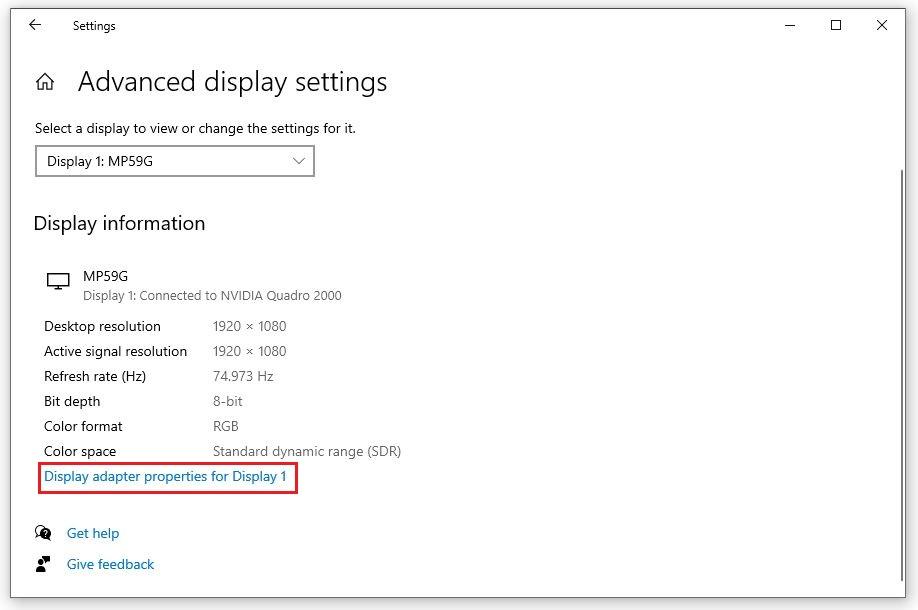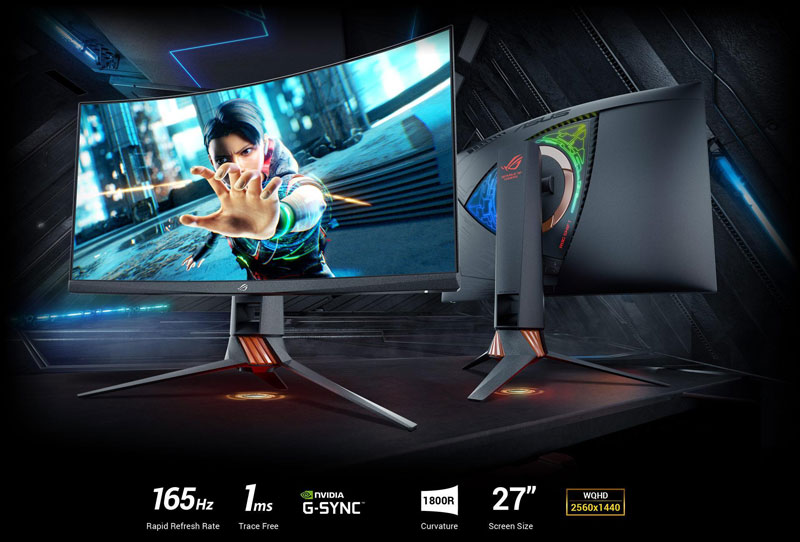Kiểm tra tần số quét màn hình máy tính quyết định đến chất lượng và độ chân thực của hình ảnh trên máy tính. Từ đó, mang đến cho bạn những trải nghiệm tốt nhất khi thưởng thức các bộ phim, các trận game siêu mượt. Bài viết sau đây sẽ giúp bạn hiểu rõ hơn về cách kiểm tra tần số quét màn hình một cách chi tiết nhất.

Kiểm tra tần số quét trên màn hình máy tính
Tần số quét là gì ?
Để hiểu rõ về một thông số kỹ thuật thuật nào đó thì định nghĩa về thuật ngữ đó là một yếu tố không thể bỏ qua. Tần số quét màn hình là thông số kỹ thuật được hiện rõ số lần màn hình máy tính sẽ được cập nhật trong một giây, đơn vị trong kiểm tra tần số quét màn hình được tính bằng đơn vị Hz. Trên thực tế,những hình ảnh, video mà chúng ta nhìn thấy trên máy tính là một loạt hình ảnh tĩnh được chiếu lên với một tốc độ cao cho ta cảm giác như những hình ảnh, video đó đang chuyển động.
Tần số quét màn hình máy tính và tivi càng cao thì hình ảnh được làm mới càng nhiều. Hiện nay trên thị trường, kiểm tra tần số quét màn hình được thực hiện với tiêu chuẩn là 60 Hz. Ngoài ra, bạn có thể sở hữu các thiết bị hiện đại với công nghệ cao với tần số quét cao từ 144Hz đến 240Hz.
Một ví dụ cụ thể để bạn có thể dễ dàng hiểu được về tần số quét như sau :
Nếu bạn là một game thủ thì chắc chắn không thể không nhận ra sự khác biệt khi chơi các game hành động trên các màn hình máy tính có tần số quét cao. Màn hình hiển thị chuyển động giữa các cảnh sẽ mượt mà hơn và không xảy ra tình trạng giật, rung lắc màn hình.
Chính sự khác biệt này,chúng ta càng thấy được sự cần thiết về việc kiểm tra tần số quét màn hình máy tính để có những trải nghiệm tốt nhất. Hiện nay, với sự phát triển của các thiết bị,người dùng có thể dễ dàng thao tác kiểm tra tần số quét màn hình ngay tại nhà.

Tần số quét càng cao thì hình ảnh hiển thị càng mượt
FPS là gì ?
FPS hay được gọi Frame Per Second là chỉ số xuất hiện 1 giây trong khung hình. Thông số đo lường hình vẽ đã được card xử lý để hiển thị trên màn hình máy tính.
FPS hiện nay có nhiều mức điều chỉnh khác nhau được hiển thị trên màn hình máy tính để có thể phục vụ từng nội dung mà người dùng mong muốn, cụ thể như sau:
- 24 FPS: Đây là thông số chỉ tốc độ cơ bản được hiển thị trên màn hình, với chỉ số này giúp bạn xem các video và hình ảnh mà không phải gặp tình trạng giật lag trên màn hình máy tính.
- 30 FPS: Đây là thông số cơ bản không yêu cầu hiển thị trên màn hình, phù hợp cho các người dùng chơi game đơn giản.
- 60 FPS: Với mức độ tiêu chuẩn trên thị trường hiện nay, phù hợp cho nhiều tựa game. Với tốc độ này, giúp người dùng có những trải nghiệm chuyển cảnh mượt mà, đặc biệt không bị giật lag khi chơi game.
- 120 FPS: Với các game thủ chuyên nghiệp, tốc độ hiển thị hình ảnh này giúp hình ảnh khi chơi game được hiển thị đẹp hơn và được dùng trong các card đồ họa cao cấp.
- 240 FPS: Đây là mức độ tần số quét cao nhất cho các phần cứng mạnh. Với các trận thi đấu chuyên nghiệp, các game thủ thường ưu tiên sử dụng tốc độ quét này để đạt hiệu quả tốt nhất trong trận thi đấu.
Hướng dẫn chi tiết cách chỉnh tần số quét màn hình
Tần số quét màn hình hiện nay được thao tác chỉnh sửa đơn giản để phục vụ nhu cầu sử dụng của bản thân người dùng. Bạn có thể theo dõi các thao tác đơn giản dưới đây:
Bước 1: Chọn setting
Ấn vào Start, trên màn hình sẽ xuất hiện một cửa sổ mới. Sau đó, vào mục tìm kiếm và gõ Setting để thông tin được hiện ra (bạn có thể lướt tìm mục này trên màn hình máy tính).
Sau khi mục Setting được hiện ra trên màn hình, bạn chỉ cần nhấp chuột vào Setting.

Bước 2: Bạn cần tìm và chọn settings
Bước 2: Chọn Display
Sau khi mục Setting hiện ra, lúc này màn hình sẽ hiện như hình bên dưới. Bạn ấn tìm kiếm mục Display, mục này thường nằm bên trái của bảng thông tin hiện ra.
Khi bảng Display được hiện ra, bạn hãy tra tìm kiếm phần Advanced Display Settings. Mục này thường được nằm ở cuối trang và được hiển thị màu xanh để giúp người dùng dễ dàng nhận ra.
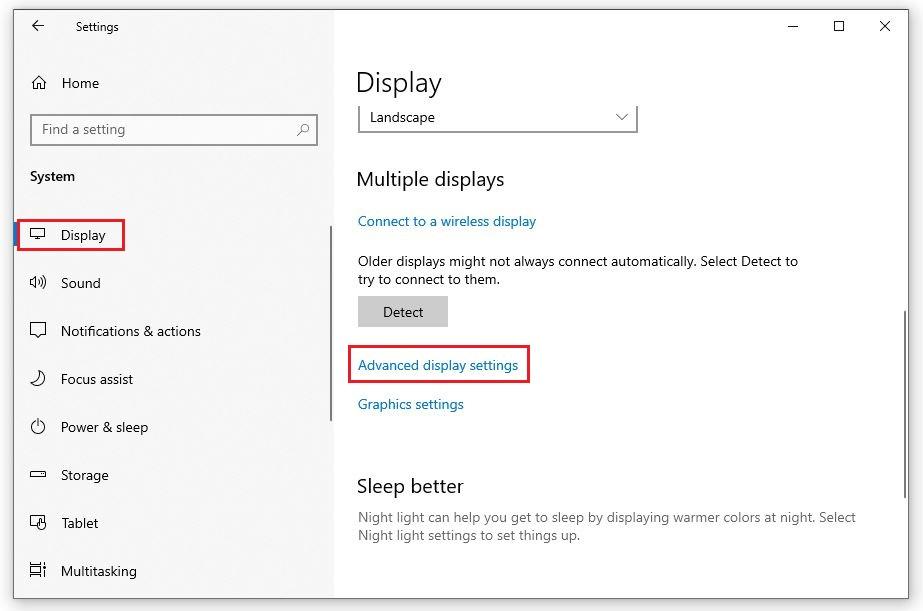
Tìm kiếm và chọn Display và Advanced Display settings trên màn hình
Bước 3: Chọn mục Display adapter properties display 1
Bạn hãy tiếp tục thao tác click vào màn hình máy tính để hiện ra một trang mới. Lúc này trên trang hiển thị rất nhiều thông số. Bạn chỉ cần quan tâm đến mục Display adapter properties display 1. Mục được hiển thị với màu xanh đặc trưng.
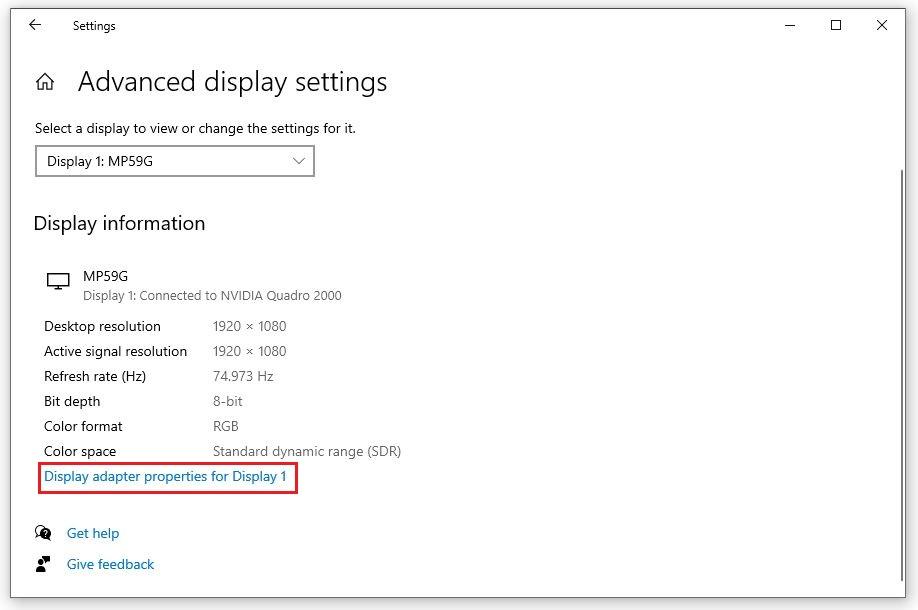
Ấn chuột vào mục Display adapter properties display 1
Bước 4: Chọn tab Monitor
Display adapter properties display 1 được hiện ra, lúc này tab nhỏ trên màn hình sẽ được hiện ra. Sau đó, bạn hãy chọn Monitor ở vị trí mục thứ 2.

Màn hình hiện ra tab mới và cần ấn vào mục Monitor
Bước 5: Chọn mục Screen refresh rate
Tab Monitor hiện ra, mục Screen refresh rate được hiện ra. Lúc này nhiệm vụ cần thiết chính là chọn tần số quét màn hình phù hợp với nhu cầu mà người dùng cần sử dụng.

Lựa chọn tần số thích hợp
Bước 6: Hoàn thành điều chỉnh tần số quét màn hình
Bước cuối cùng là hoàn tất toàn bộ điều chỉnh, chúng ta chỉ cần thao tác khi ấn vào mục apply. Hãy chắc chắn rằng đã kiểm tra tần số quét màn hình là thông số phù hợp nhất cho quá trình sử dụng của bạn để bạn sẽ có những trải nghiệm hoàn hảo nhất.
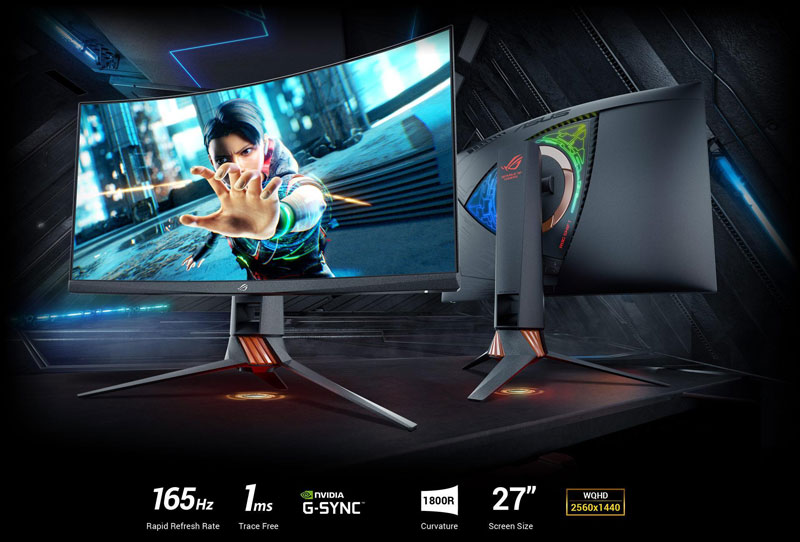
Ấn apply và hoàn thành việc điều chỉnh
Kết luận
Trên đây là những thông tin cơ bản về cách kiểm tra tần số quét màn hình máy tính nhưng sẽ mang đến những hiệu quả tốt nhất cho bạn. Mỗi thao tác chỉ mất tầm 1-2 phút nhưng sẽ mang đến những trải nghiệm tốt nhất cho bạn. Bên cạnh đó khi cần hỗ trợ hoặc tìm hiểu về các sản phẩm,bạn có thể thông qua website https://pcmarket.vn/ để được tư vấn và hỗ trợ về các thông tin sản phẩm.