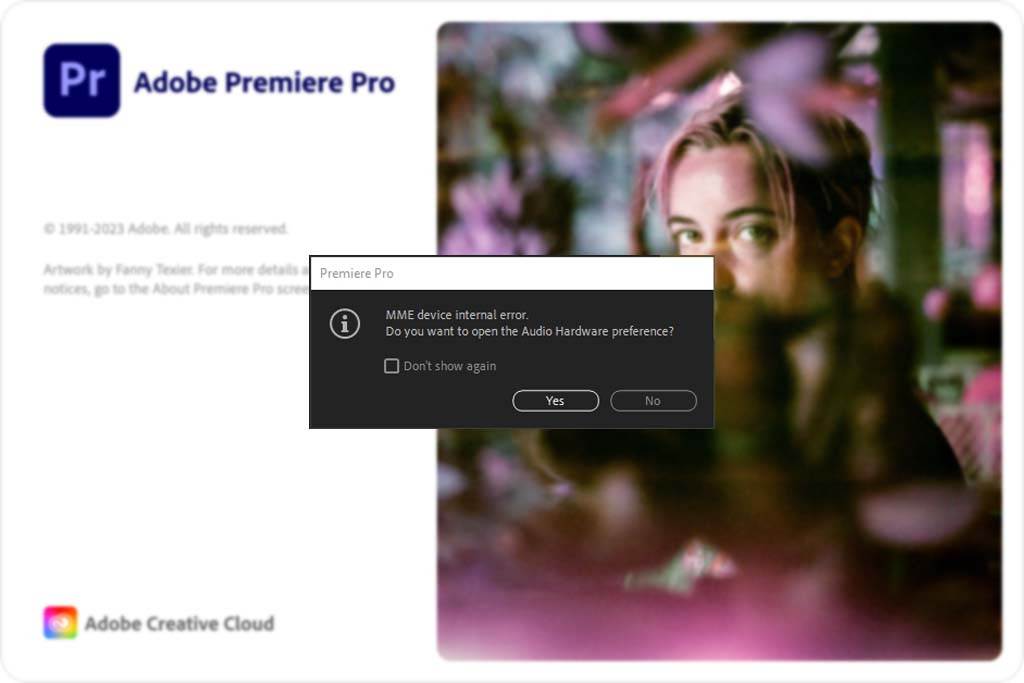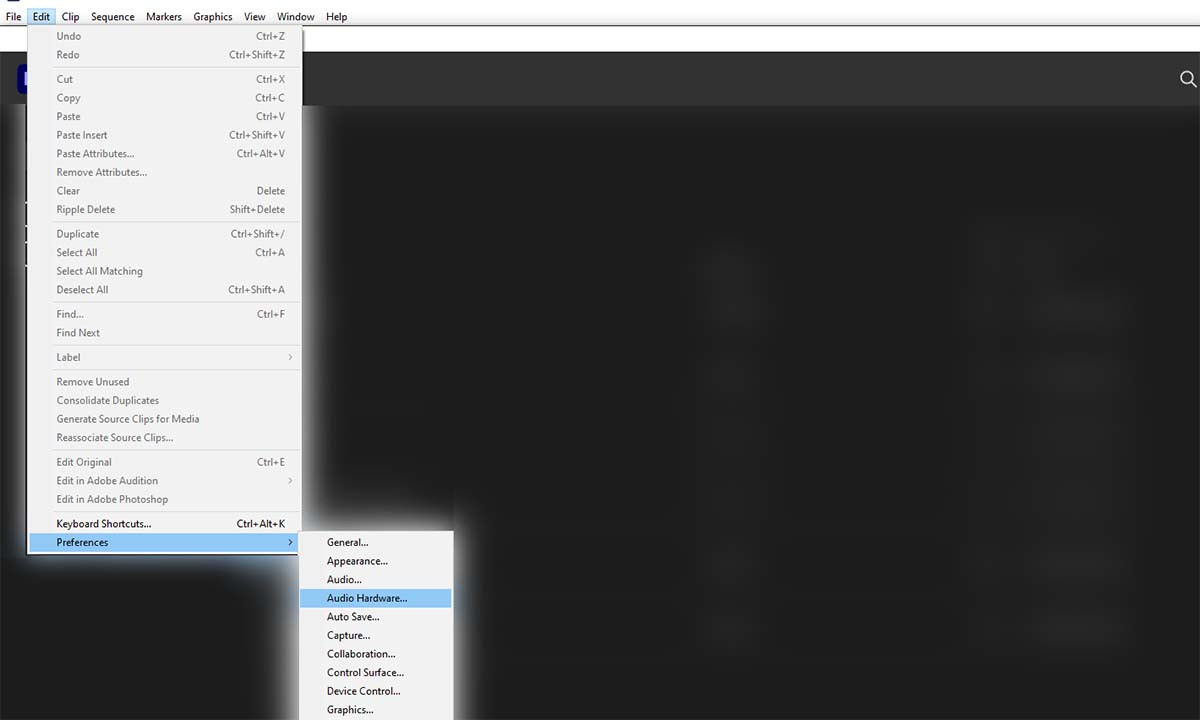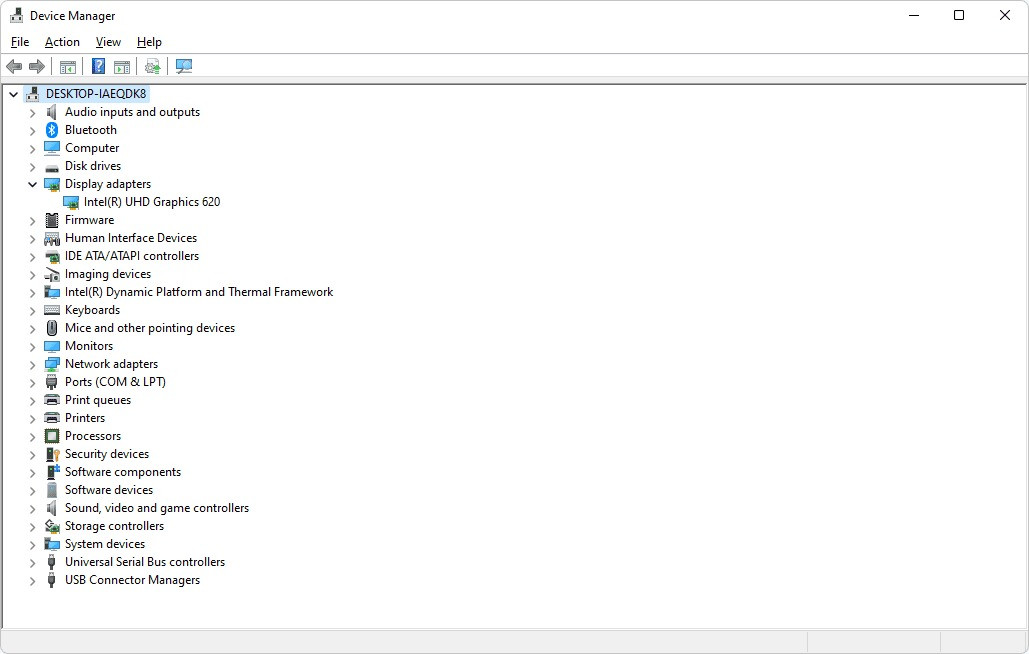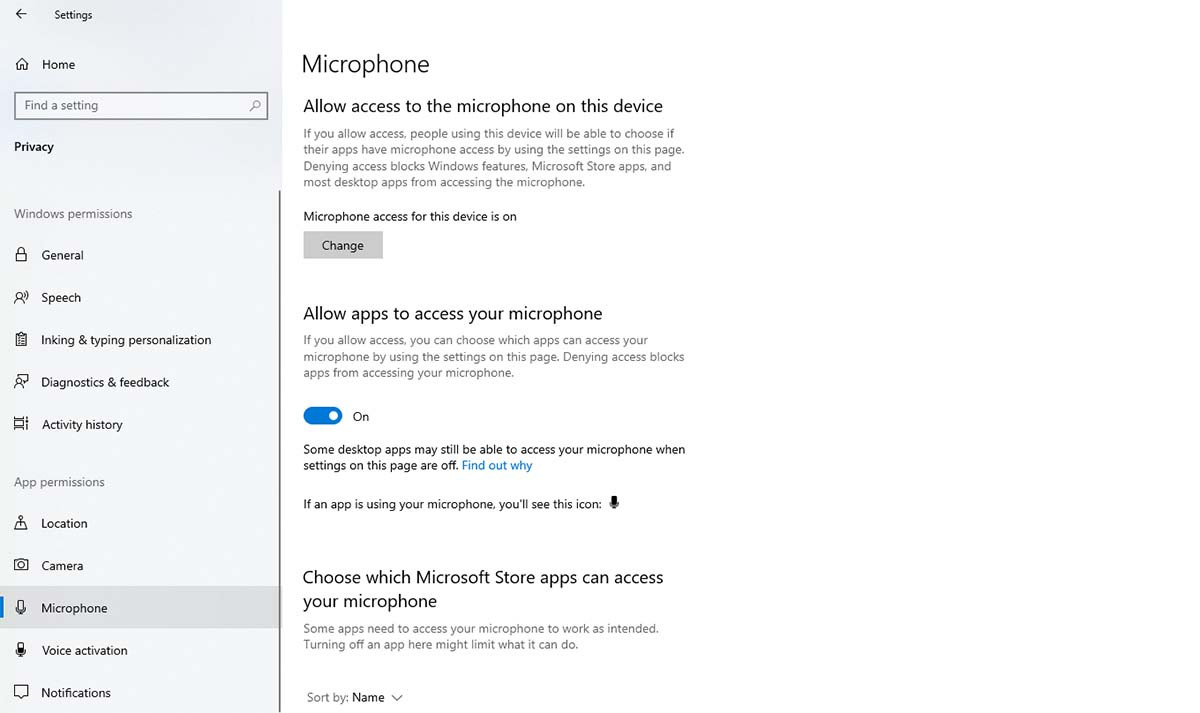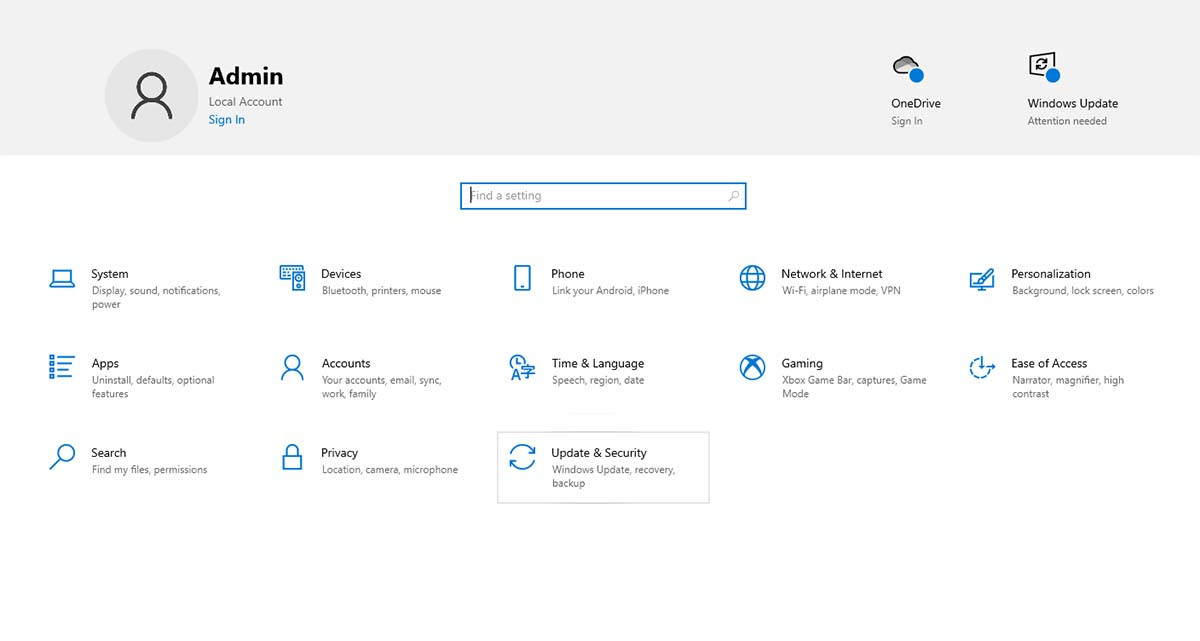Bạn đang edit video trong Premiere Pro thì gặp phải thông báo lỗi có nội dung “MME device Internal error”. Lỗi này có nghĩa là Premiere Pro không thể truy cập thiết bị âm thanh và nó có thể khiến bạn không thể phát hoặc chỉnh sửa âm thanh trong video của mình. Hãy xem ngay bài viết dưới đây của PCM để biết nguyên nhân và giải pháp cho lỗi này cùng cách phòng tránh nó trong tương lai nhé!
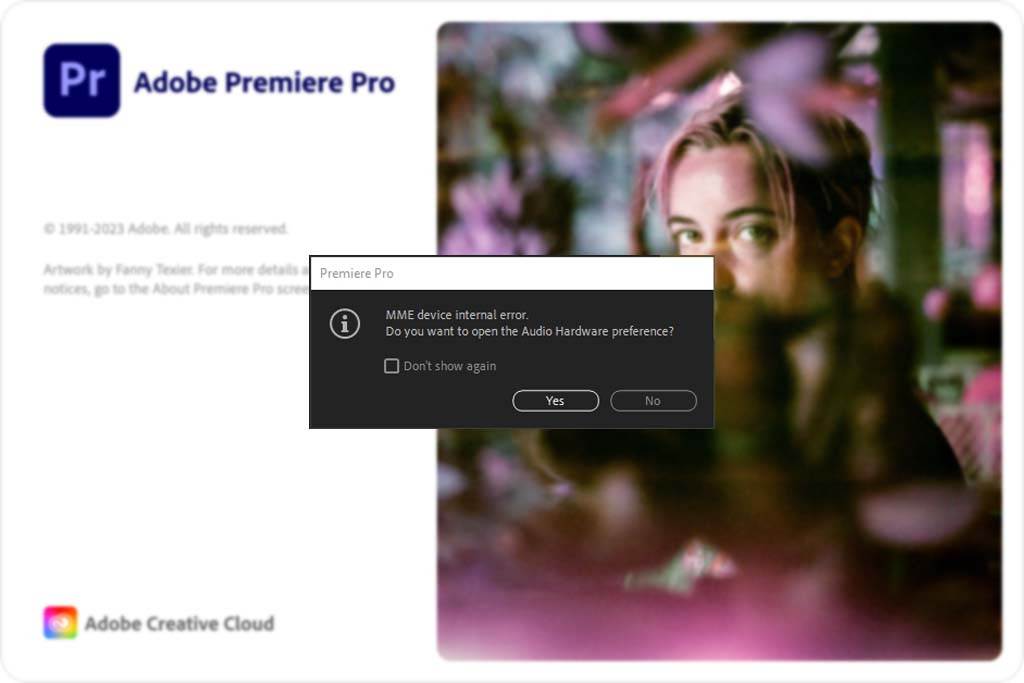
Cấu hình thiết bị âm thanh
Một trong những lý do phổ biến nhất gây ra “MME device Internal error” là do thiết bị âm thanh của bạn không được cấu hình đúng cách hoặc không tương thích với Premiere Pro. Điều này có thể xảy ra nếu bạn có nhiều thiết bị âm thanh được kết nối với máy tính, chẳng hạn như loa, tai nghe, micrô hoặc card âm thanh ngoài. Nó cũng có thể xảy ra nếu bạn đã thay đổi cài đặt âm thanh gần đây, chẳng hạn như chuyển đổi thiết bị âm thanh mặc định hoặc thay đổi tốc độ mẫu.
Để khắc phục điều này, bạn cần kiểm tra tùy chọn Audio Hardware trong Premiere Pro và đảm bảo rằng thiết bị âm thanh bạn muốn sử dụng đã được chọn. Sau đây là các bước để thực hiện việc này:
Bước 1: Mở Premiere Pro và vào menu Edit ở góc trên bên trái màn hình. Chọn Preferences rồi Audio Hardware.
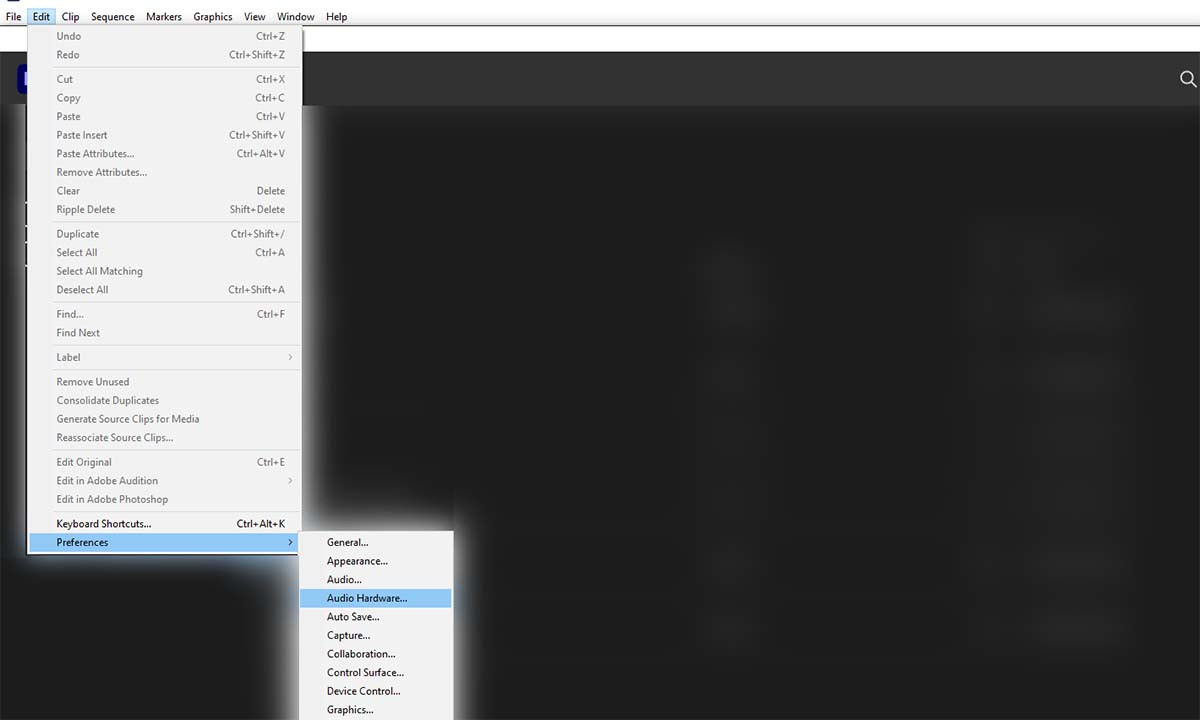
Bước 2: Trong cửa sổ Audio Hardware, bạn sẽ thấy hai tùy chọn: Default Input và Default Output. Đây là các thiết bị âm thanh mà Premiere Pro sẽ sử dụng để ghi và phát âm thanh. Bạn có thể nhấp vào menu thả xuống và chọn thiết bị âm thanh bạn muốn sử dụng. Ví dụ, nếu bạn muốn sử dụng tai nghe để xuất và micrô để nhập, bạn có thể chọn chúng từ danh sách.
Nếu bạn không cần ghi âm từ micrô, bạn có thể đặt Đầu vào mặc định thành Không. Đôi khi, cách này cũng có thể giải quyết được lỗi.
Bước 3: Sau khi bạn đã chọn thiết bị âm thanh, hãy nhấp vào OK để lưu thay đổi và đóng cửa sổ.
Cuối cùng hãy khởi động lại Premiere Pro và thử phát hoặc chỉnh sửa lại video của bạn. Nếu lỗi đã biến mất, bạn đã sửa thành công. Nếu không, bạn có thể cần thử giải pháp khác.
Đôi khi, thiết bị âm thanh bạn muốn sử dụng có thể không tương thích với Premiere Pro hoặc có thể driver lỗi thời hoặc bị hỏng. Để khắc phục điều này, bạn có thể cần cập nhật hoặc cài đặt lại driver âm thanh hoặc sử dụng một thiết bị âm thanh khác tương thích với Premiere Pro.
Để cập nhật hoặc cài đặt lại driver âm thanh, bạn có thể làm theo các bước sau:
Bước 1: Nhập Device Manager vào hộp tìm kiếm và nhấp vào ứng dụng Device Manager xuất hiện.
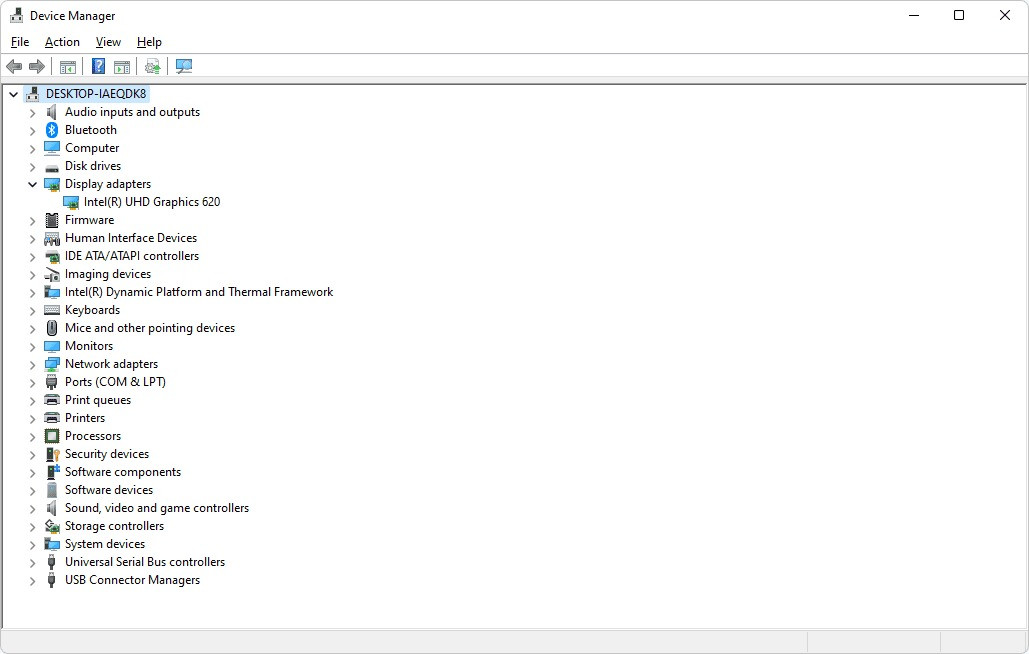
Trong cửa sổ Device Manager, bạn sẽ thấy danh sách tất cả các thiết bị phần cứng được kết nối với máy tính của bạn. Tìm thiết bị âm thanh bạn muốn sử dụng và mở rộng danh mục của nó. Ví dụ, nếu bạn muốn sử dụng tai nghe, bạn có thể mở rộng danh mục Sound, video and game controllers và tìm tai nghe của bạn ở đó.
Bước 2: Nhấp chuột phải vào thiết bị âm thanh và chọn Update driver sau đó làm theo hướng dẫn để cài đặt driver mới nhất.
Sau khi bạn đã cập nhật driver, hãy mở Premiere Pro và kiểm tra xem lỗi đã được khắc phục chưa. Nếu chưa, bạn có thể cần sử dụng thiết bị âm thanh khác tương thích với Premiere Pro.
⇒ Tham khảo cách build PC dựng phim - Edit video với Premiere Pro tại: https://pcmarket.vn/top-8-cau-hinh-may-tinh-chay-premiere-pro-muot-ma
Quyền Truy Cập Micro
Một lý do khác có thể dẫn đến lỗi “MME device Internal error” là do quyền truy cập micrô của bạn bị vô hiệu hóa bởi cài đặt quyền riêng tư của Windows 10. Điều này có thể xảy ra nếu bạn đã cập nhật phiên bản Windows 10 gần đây hoặc nếu bạn đã thay đổi cài đặt quyền riêng tư theo cách thủ công. Nếu quyền truy cập micrô của bạn bị vô hiệu hóa, Premiere Pro sẽ không thể ghi âm thanh từ micrô của bạn, điều này có thể gây ra lỗi.
Để khắc phục điều này, bạn cần cấp quyền truy cập micrô cho Premiere Pro và các ứng dụng khác cần đến nó. Để thực hiện, bạn có thể làm theo các bước sau:
Bước 1: Vào Settings, chọn Privacy.
Bước 2: Trong cửa sổ Privacy, bạn sẽ thấy danh sách các quyền của ứng dụng ở bên trái. Chọn Micrô từ danh sách để mở cửa sổ Cài đặt micrô.
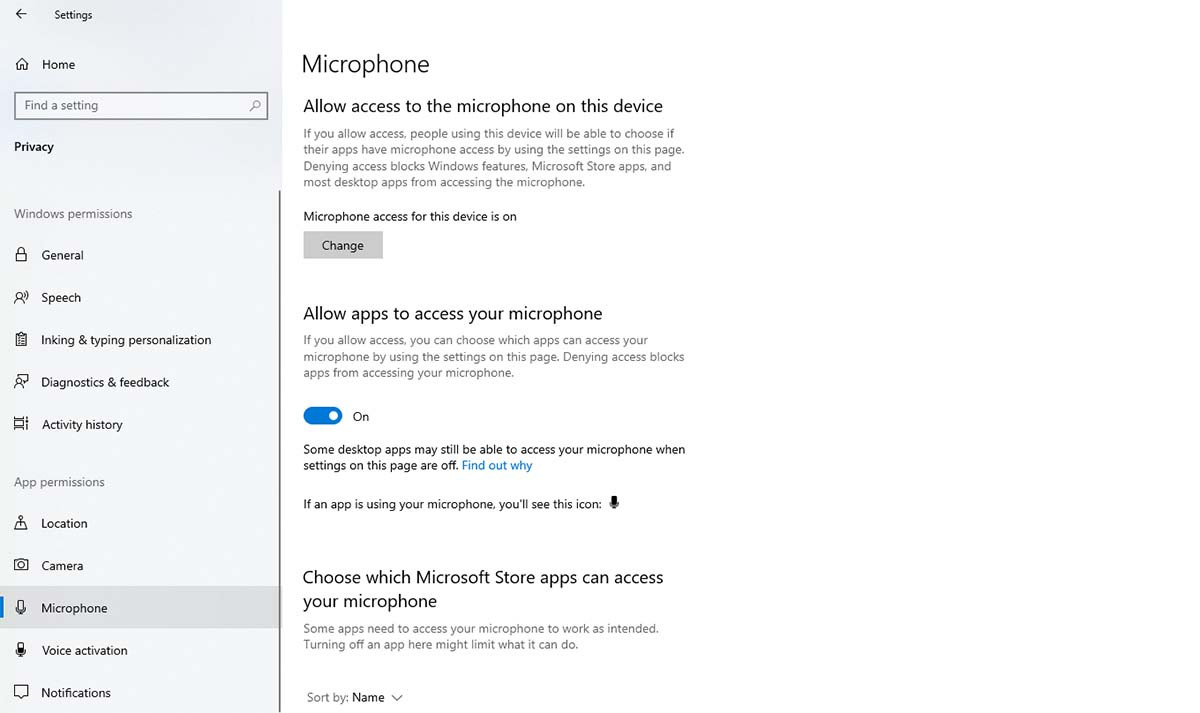
Trong cửa sổ cài đặt Micrô, bạn sẽ thấy một công tắc bật tắt có nội dung Cho phép ứng dụng truy cập micrô của bạn. Đảm bảo rằng công tắc này được bật. Nếu công tắc này bị tắt, hãy nhấp vào để bật.
Bên dưới công tắc bật tắt, bạn sẽ thấy danh sách các ứng dụng có thể truy cập micrô của bạn. Tìm Premiere Pro từ danh sách và đảm bảo rằng công tắc của nó cũng được bật. Nếu nó bị tắt, hãy nhấp vào nó để bật. Bạn cũng có thể bật các công tắc cho các ứng dụng khác mà bạn muốn sử dụng micrô của mình, chẳng hạn như Skype, Zoom hoặc Discord.
Sau khi bạn đã cho phép truy cập micrô cho Premiere Pro và các ứng dụng khác, hãy đóng ứng dụng Settings và khởi động lại Premiere Pro. Kiểm tra xem lỗi đã được khắc phục chưa. Nếu chưa, bạn có thể cần thử giải pháp khác.
Lỗi Thu Âm Thanh
Nguyên nhân cuối cùng có thể dẫn đến lỗi “MME device Internal error” là do chức năng thu âm thanh bị ảnh hưởng bởi lỗi trong Windows 10 được giới thiệu cùng với bản cập nhật Creator. Lỗi này ảnh hưởng đến chức năng thu âm thanh UB, đây là phương pháp ghi âm thanh từ card âm thanh của máy tính. Chức năng thu âm thanh UB có thể hữu ích nếu bạn muốn ghi âm thanh từ máy tính, chẳng hạn như âm thanh từ video hoặc trò chơi. Tuy nhiên, lỗi này có thể khiến chức năng thu âm thanh không thành công, dẫn đến lỗi.
Để khắc phục lỗi này, bạn có thể cài đặt bản sửa lỗi nóng do Microsoft phát hành qua Windows Update với các bước sau:
Bước 1: Vào Settings chọn Update & Security
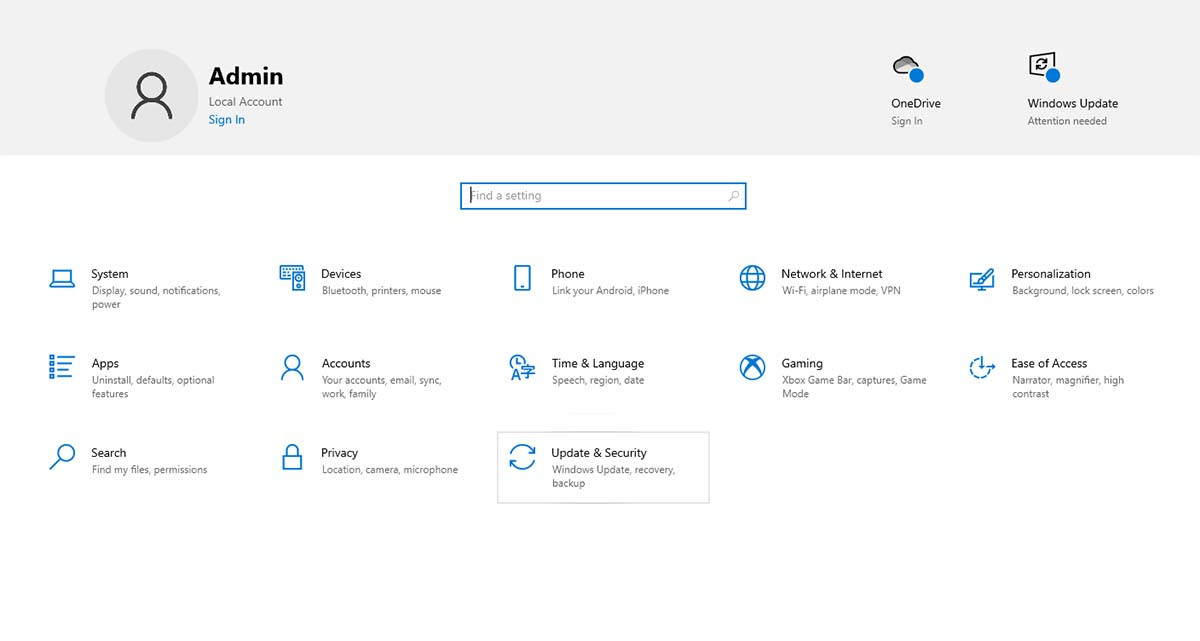
Bước 2: Tại đây bạn chọn Windows Update từ phía bên trái.
Trong cửa sổ Windows Update, nhấp vào Check for updates để kiểm tra mọi bản cập nhật khả dụng cho phiên bản Windows 10 của bạn. Nếu có bản cập nhật khả dụng, bản cập nhật sẽ bắt đầu tải xuống và cài đặt tự động. Bạn có thể cần khởi động lại máy tính để hoàn tất quá trình cập nhật.
Cuối cùng, hãy mở Premiere Pro và kiểm tra xem lỗi đã được khắc phục chưa.
Chúc các bạn sớm khắc phục được lỗi “MME device Internal error” trong Premiere Pro để tiếp tục học tập và làm việc. Nếu cần tư vấn và đặt hàng PC Dựng Phim - Edit Video, PC đồ họa, PC Gaming, PC Văn Phòng hãy liên hệ với PCM theo số HOTLINE: 0877.997.9997 hoặc đến trực tiếp Địa chỉ: Số 83-85 Thái Hà, Trung Liệt, Đống Đa, Hà Nội để được tư vấn và hưởng các ưu đãi hấp dẫn nhé!