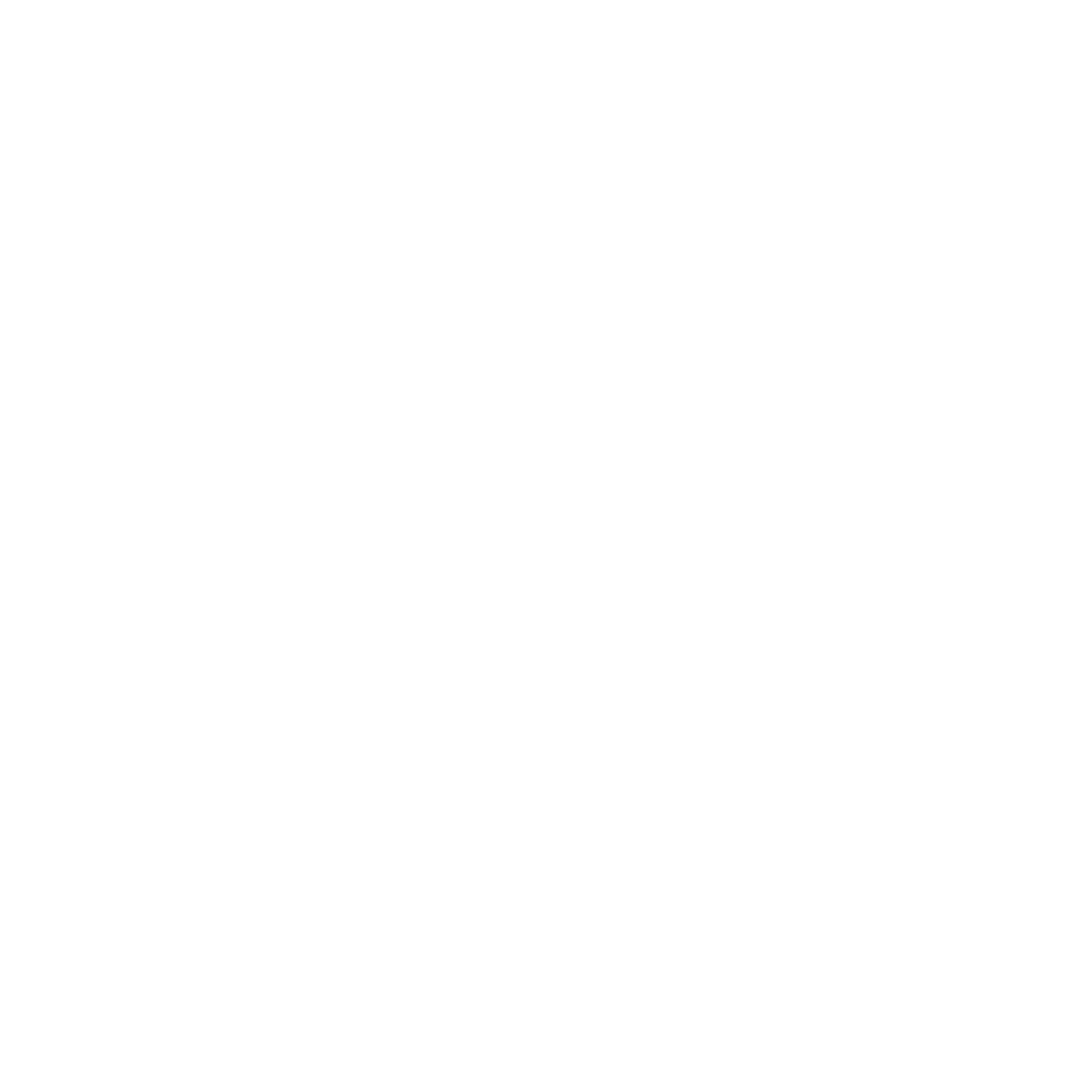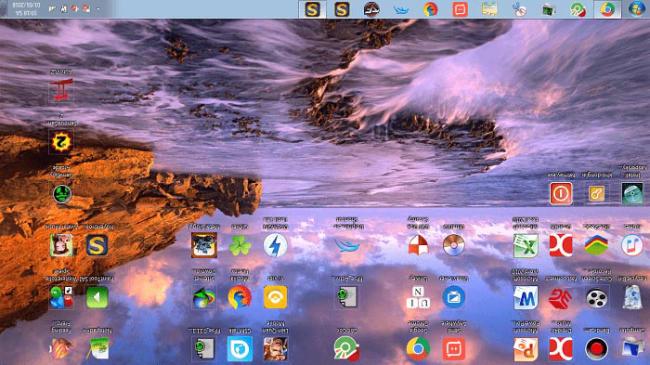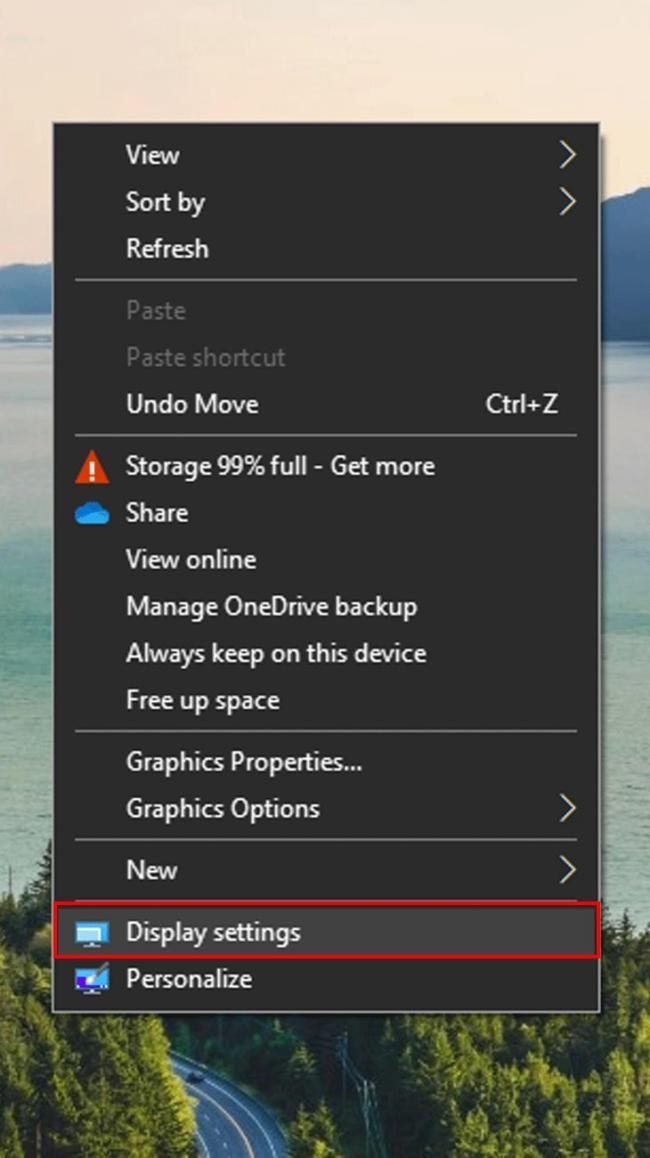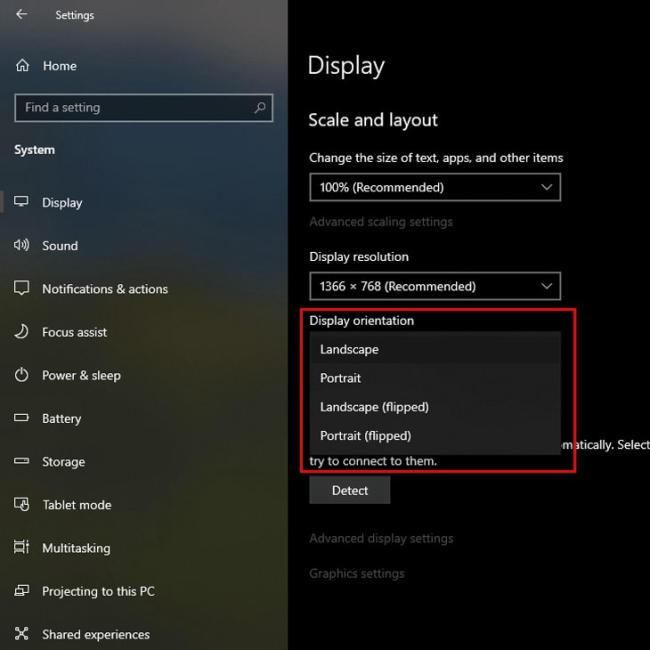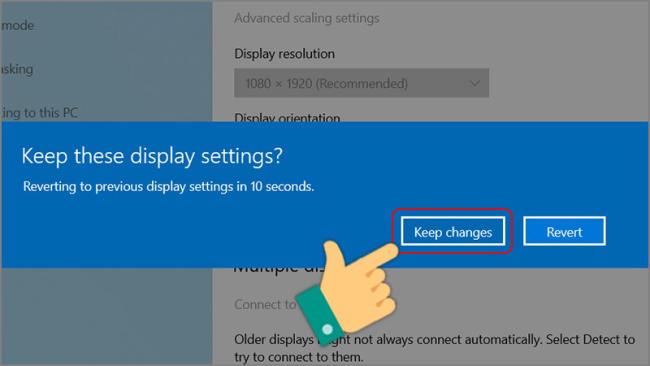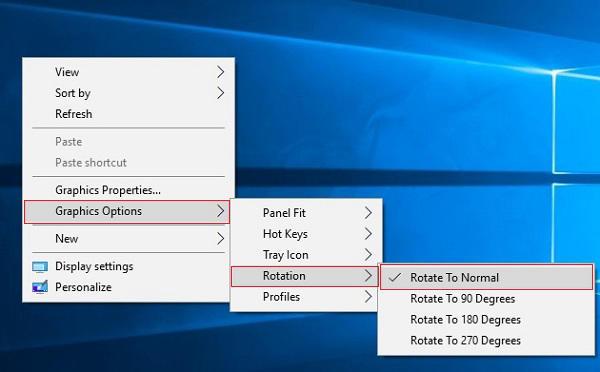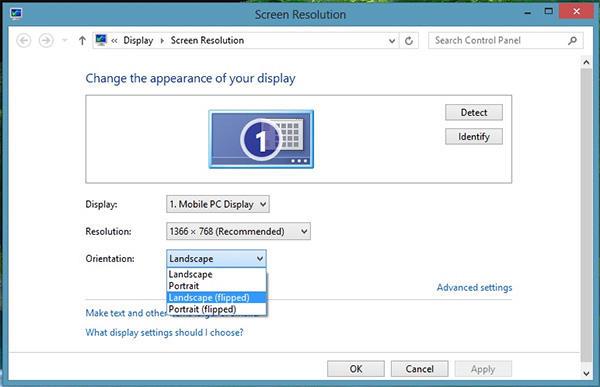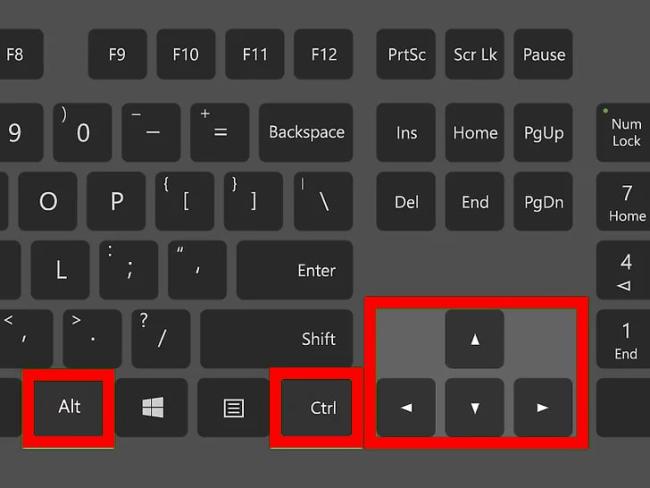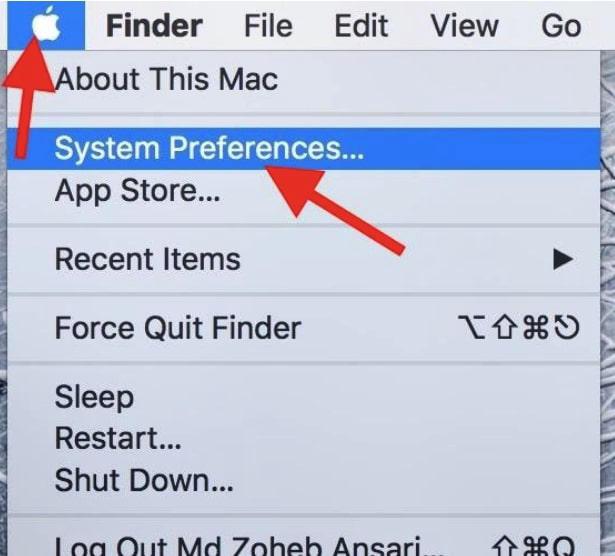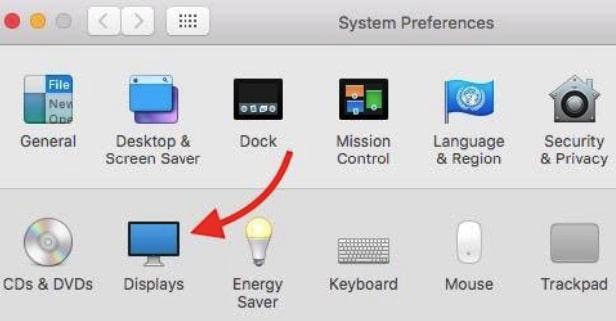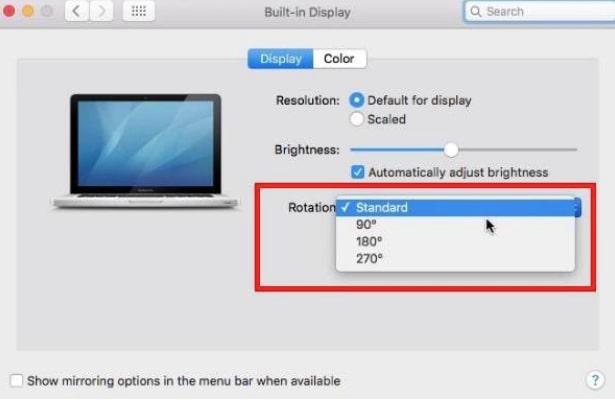Màn hình máy tính hiển thị chất lượng sẽ giúp cho người dùng có trải nghiệm chân thực về các tựa game,các bộ phim. Tuy nhiên trong quá trình sử dụng, đôi khi bạn sẽ gặp phải những lỗi từ màn hình máy tính gây ra. Một lỗi tương đối phổ biến đó chính là hiện tượng màn hình máy tính bị đảo ngược. Bài viết dưới đây sẽ giúp bạn có thể hiểu rõ các nguyên nhân, cũng như cách khắc phục khi gặp lỗi này.
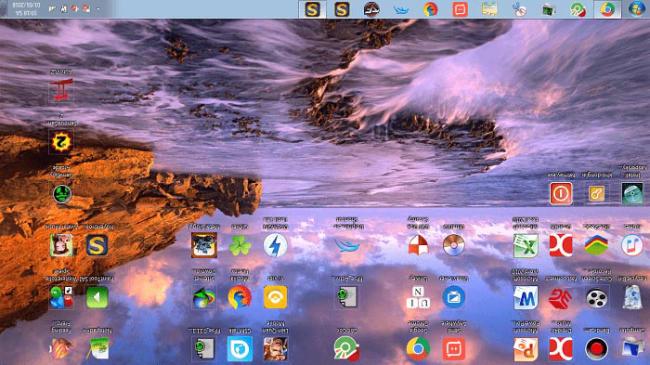
Màn hình máy tính đảo ngược
Khi màn hình máy tính của bạn bị đảo ngược 90 độ hay cả khi bị ngược 180 độ thì bạn cứ bình tĩnh không cần quá lo lắng vì tình trạng này xảy ra rất thường xuyên trên màn hình máy tính. Bạn có thể xử lý lỗi này ngay tại nhà trong vòng một nốt nhạc. Những nguyên nhân chủ yếu dẫn đến tình trạng màn hình máy tính bị đảo ngược xuất phát do :
- Khi bạn ấn nhầm vào tổ hợp phím tắt xoay màn hình một cách vô tình mà bạn không hề hay biết
- Trong quá trình cài game mới, thiết lập màn hình của phần mềm game vào máy gây thay đổi cài đặt trên máy tính
Hai nguyên nhân trên thường gây ra lỗi đảo ngược cho máy tính, ban có thể dễ dàng thao tác để khắc phục lỗi màn hình máy tính bị đảo ngược ngay tại nhà trong vòng 3 giây đấy !
Cách xoay màn hình máy tính bị ngược từ thiết lập Windows
Do giao diện của mỗi hệ điều hành Windows có những phiên bản tùy chỉnh khác nhau, bài viết này sẽ hướng dẫn bạn thao tác trên từng phần mềm Win để khắc phục lỗi màn hình máy tính bị đảo ngược nhé.
-
Cách xoay màn hình máy tính bị ngược ở Win 10
Trên Win 10, bạn cần thực hiện các thao tác theo các bước sau để khắc phục lỗi :
- Bước 1: Tại giao diện của màn hình Desktop,bạn click chuột phải vào khoảng trống bất kỳ, sau đó tiếp tục thao tác chọn Display settings.
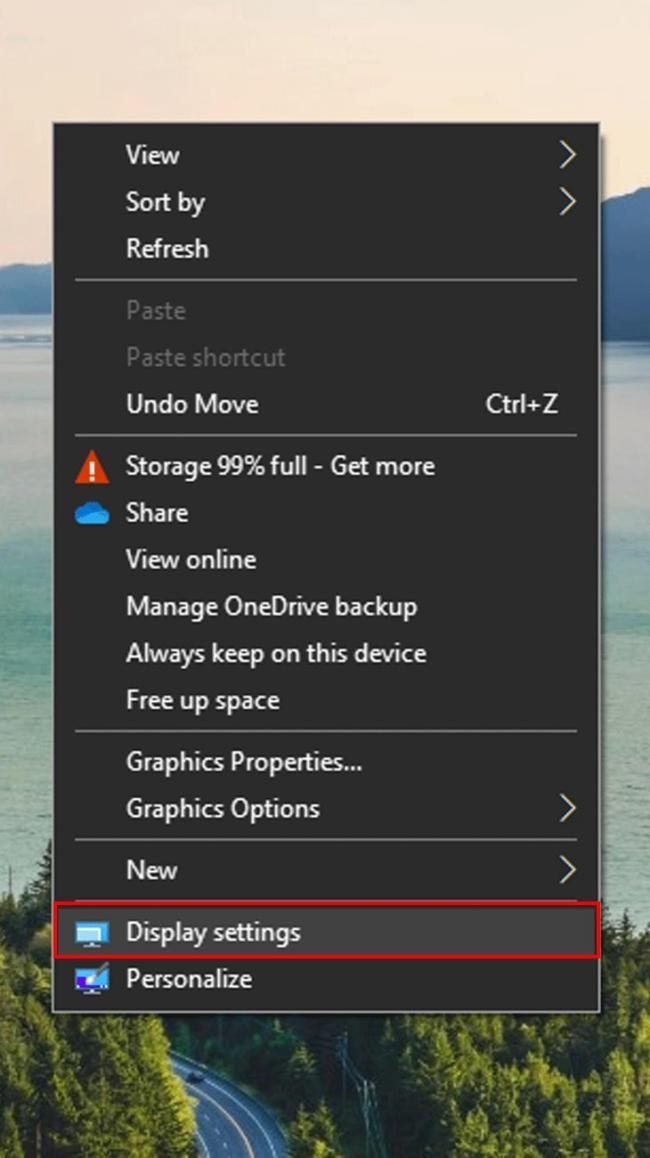
Chọn Display settings
- Bước 2: Màn hình sẽ xuất hiện giao diện Settings -> Click chọn Display -> Kéo chuột đến Display Orientation trong mục Scale and layout ở giao diện bên phải -> Chọn kiểu xoay phù hợp ở thanh tùy chọn. Dưới đây là các kiểu xoay :
- Landscape: xoay màn hình máy tính về hướng ngang theo mặc định ban đầu.
- Landscape (flipped): xoay đảo ngược màn hình máy tính.
- Portrait: xoay màn hình 90° về bên trái.
- Portrait (flipped): xoay màn hình 90° về bên phải.
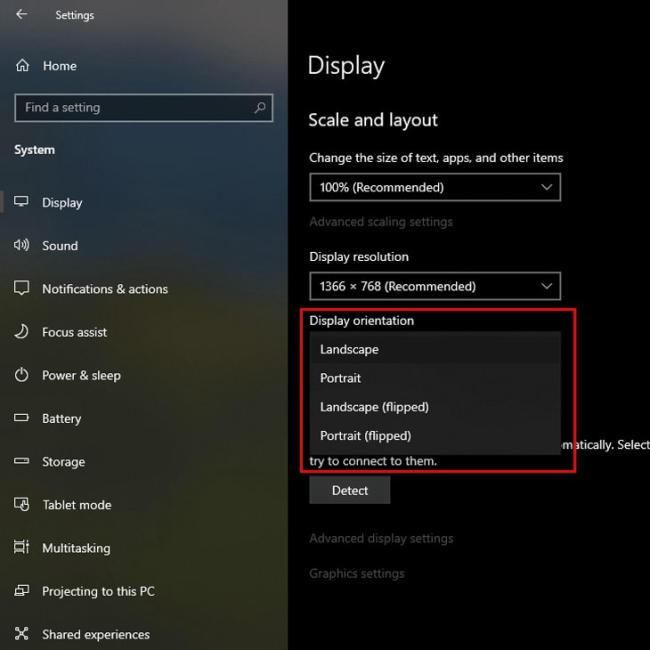
Chọn kiểu xoay màn hình phù hợp
- Bước 3: Sau đó chọn Keep Changes để lưu lại kiểu xoay màn hình máy tính. Hoặc bạn có thể chọn Revert/ bấm nút Esc để hủy xoay màn hình.
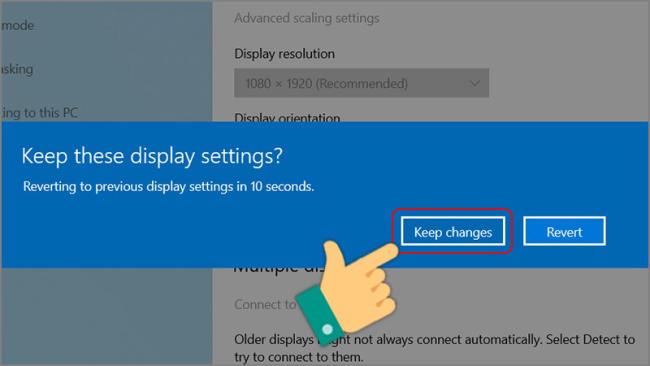
Chọn Keep Changes
-
Cách xoay màn hình máy tính bị ngược Win 7
Với hệ điều hành Win 7, thao tác sẽ đơn giản hơn so với Win 10, bạn cần thực hiện các bước sau để khắc phục lỗi khi màn hình máy tính bị đảo:
Click chuột phải và chọn Graphics Options -> Rotation -> Rotate To Normal để xoay màn hình máy tính bị ngược về chế độ bình thường.
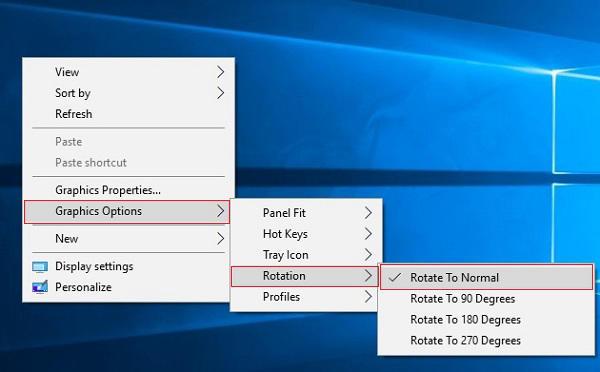
Thao tác để xoay màn hình về chế độ bình thường
-
Cách xoay màn hình máy tính bị đảo ngược Win 8/ 8.1
Để xoay màn hình bị ngược Win 8/ 8.1, bạn cần click chuột phải vào khoảng trống trên màn hình desktop và chọn Screen resolution.
Tại mục Orientation được hiển thị trên màn hình, bạn chọn kiểu xoay màn hình phù hợp:
- Landscape: Xoay màn hình máy tính nằm ngang theo mặc định.
- Portrait: Xoay màn hình 90° về bên trái.
- Landscape (flipped): Đảo ngược màn hình máy tính.
- Portrait (flipped): Xoay màn hình máy tính một góc 90° sang bên phải.
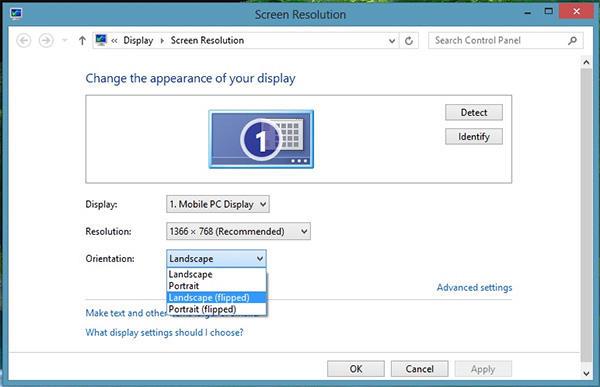
Chọn kiểu xoay phù hợp
Cách xoay màn hình máy tính bị đảo ngược bằng tổ hợp phím
Ngoài các cách xoay màn hình máy tính bị ngược bằng nhiều thao tác trên hệ điều hành Win thì bạn cũng cố thể thao tác bằng cách sử dụng tổ hợp phím trên bàn phím để chỉnh lỗi màn hình xoay vô cùng tiện lợi và tiết kiệm thời gian:ALT + CTRL + Mũi tên hướng lên: Xoay màn hình về hướng mặc định.
- ALT + CTRL + Mũi tên hướng xuống: Xoay đảo ngược màn hình.
- ALT + CTRL + Mũi tên bên trái: Xoay màn hình 90° về phía bên trái.
- ALT + CTRL + Mũi tên bên phải: Xoay màn hình 90° về phía bên phải.
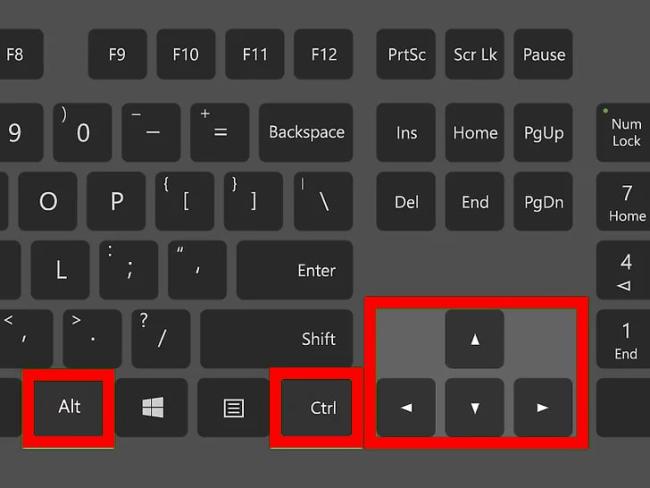
Nhấn tổ hợp phím
Cách xoay màn hình máy tính bị đảo ngược trên Macbook
Giao diện của Macbook và Windows khác nhau, nên các thao tác sẽ tương đối khác nhau, bạn cần thực hiện như sau :
- Bước 1: Click vào biểu tượng Apple trên màn hình -> Chọn System Preferences.
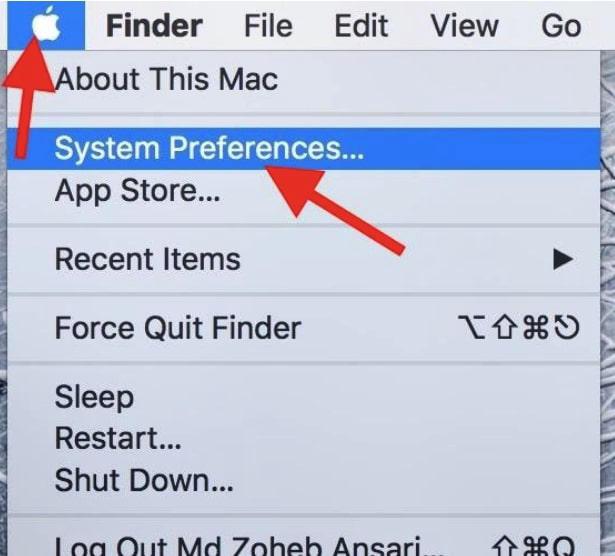
Chọn System Preferences
- Bước 2: Trong mục System Preferences chọn Displays
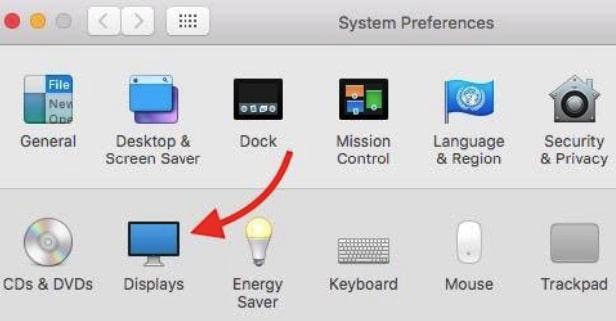
Chọn Display
- Bước 3: Kéo chuột đến Rotation để xoay màn hình trong mục Display -> Chọn Standard để màn hình xoay ngang theo mặc định hoặc chọn 90°, 180° 270° sau cho phù hợp.
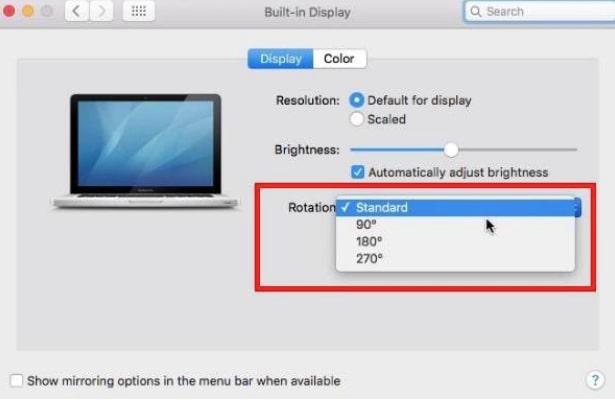
Chọn Rotation
- Bước 4: Nhấn Confirm nếu màn hình đã xoay theo đúng ý hoặc nhấn nút Esc để trở về trạng thái ban đầu.
Lưu ý: Ngoài việc thao tác các bước như đã hướng dẫn ở trên bạn cũng có thể sử dụng tổ hợp phím tương tự như Windows để xoay màn hình máy tính bị ngược trên Mac.
Màn hình máy tính vẫn bình thường nhưng thanh công cụ màn hình bị đảo ngược
Để khắc phục tình huống chẳng may thanh công cụ màn hình bị ngược trong quá trình sử dụng,bạn sẽ thực hiện các bước như sau:
- Trên Thanh công cụ (Taskbar)bạn click chuột phải vào vùng trống => Chọn Taskbar Settings.
- Trong menu Taskbar -> kéo xuống mục Taskbar location on screen -> Trong thanh tùy chọn tiếp tục chọn Bottom để thanh Taskbar trở về vị trí mặc định ban đầu.
Kết luận:
bài viết là những nguyên nhân và cách khắc phục lỗi màn hình máy tính bị đảo ngược trên cả hệ điều hành Win và Mac. Hy vọng sẽ giúp bạn có thêm những kiến thức hữu ích khi cần. Nếu đã thực hiện thao tác nhưng vẫn không thành công hoặc gặp những khó khăn khi thao tác bạn có thể tham khảo website https://pcmarket.vn/ để được hỗ trợ nhé!